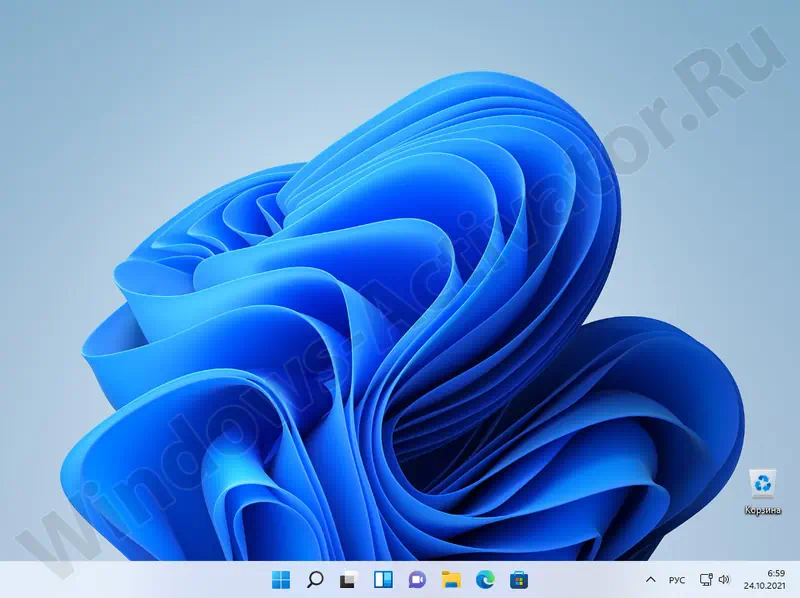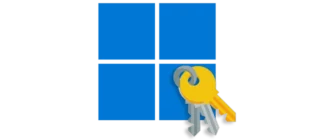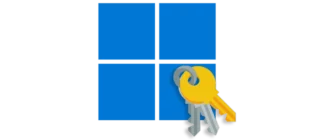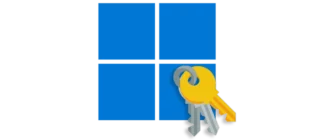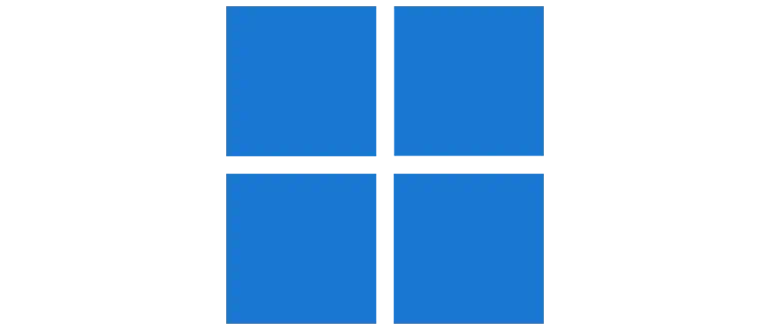
Наконец-то пришел тот день, когда новая операционная система от Microsoft получила свой релиз. Теперь мы можем совершенно бесплатно скачать Windows 11 с официального сайта разработчика на русском языке. Загрузить ОС вы сможете по прямой ссылке или через торрент, а мы подробно расскажем, каким образом это правильно делается, а также как как пошагово установить систему на компьютер или ноутбук.
Что нового в Windows 11
Перед тем как перейти к практике, давайте кратко рассмотрим все нововведения операционной системы. В первую очередь в глаза бросается более симпатичный внешний вид. Кроме дизайна были добавлены следующие функции:
- Изменился центр уведомлений. Теперь данный раздел операционной системы похож на таковой в macOS.
- Был изменен инструмент для установки.
- Поменялся функционал проводника.
- Система получила улучшенную многозадачность.
- Добавлена анонимность на экране блокировки.
- Присутствует возможность архивации в приложении.
- Изменены иконки папок и разных приложений.
- Добавлены расширенные графики использования аккумулятора.
- Поддерживается вставка текста без форматирования.
- Улучшен и переработан магазин Microsoft Store.
- Улучшена работа с жестами.
- В операционную систему был интегрирован Microsoft Teams.
- Улучшена работа с несколькими экранами.
- Доработан инструмент Ножницы.
- Изменены калькулятор, почта и календарь.
- Улучшена программа для просмотра фотографий.
- Добавлена более высокая производительность в играх.
Что касается внешнего вида, то теперь в настройках персонализации мы можем выбирать одну из наиболее симпатичных тем оформления.
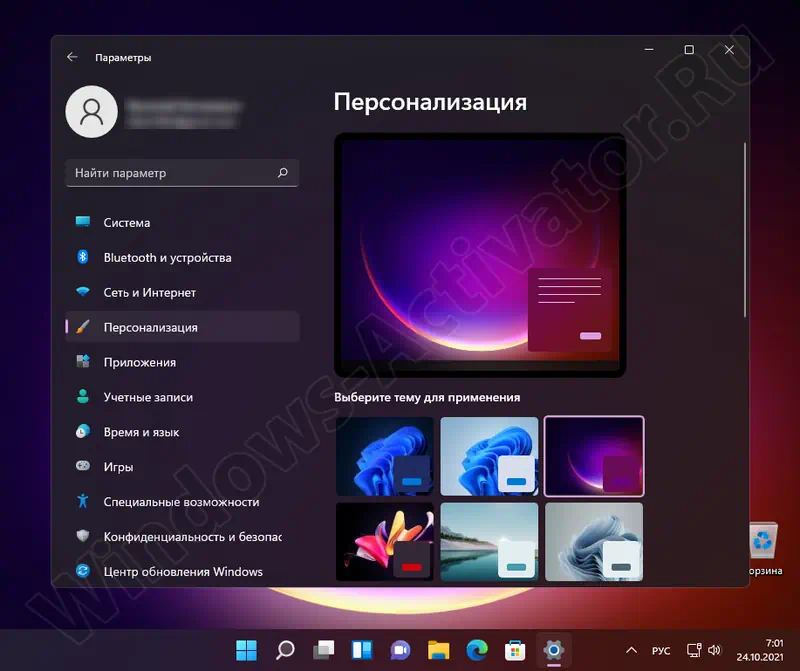
Меню «Пуск» тоже выглядит очень красиво и чем-то напоминает таковое у macOS от Apple.
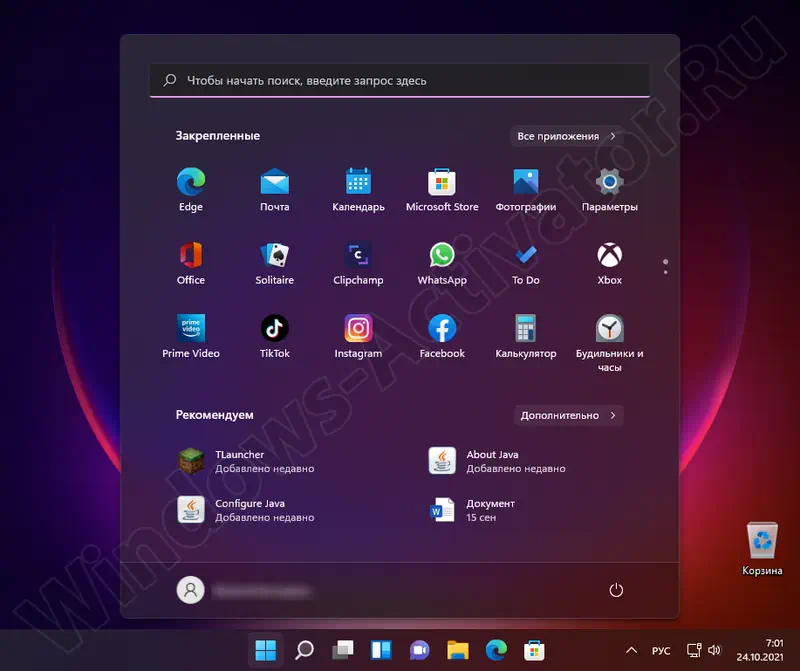
Весь пользовательский интерфейс Windows 11 изобилует панелями с прозрачностью и блюром. Это выглядит очень симпатично. На прикрепленном скриншоте вы видите внешний вид параметров операционной системы.
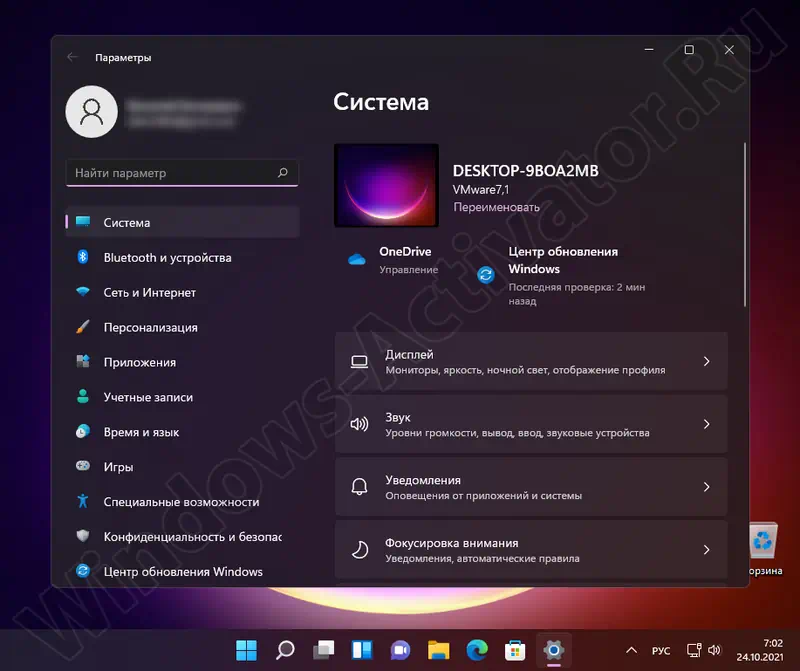
С теорией мы заканчиваем и переходим к главному вопросу, ради которого вы и посетили наш сайт.
Внимание: в дальнейшем речь пойдет только об официальном образе Windows 11. Данная операционная система предлагается к скачиванию исключительно с разрядностью x64 Bit.
Как установить
Получить официальный образ новой операционной системы можно двумя способами. Первый – это использование известной еще со времен Windows10 утилиты Media Creation Tool. Второй способ подразумевает скачивание образа по прямой ссылке или через торрент. Давайте последовательно разберем оба варианта.
Создание установочного носителя
Сначала рассмотрим более простой вариант, который предусматривает использование специально предназначенной для установки Windows 11 программы. Действует нужно следующим образом:
- Сначала перейдите в самый конец странички и по соответствующей кнопке скачайте программу для автоматической загрузки Windows. Запускаем приложение.
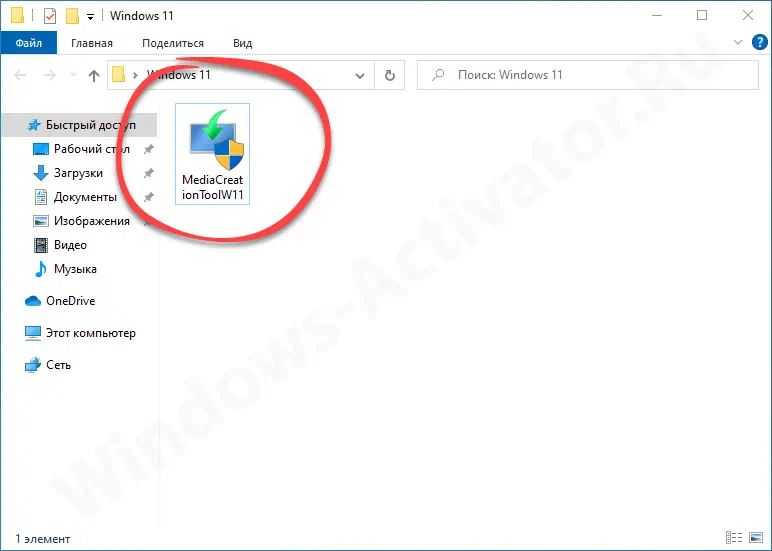
- Дальше принимаем лицензионное соглашение, кликнув по предназначенной для этого кнопке.
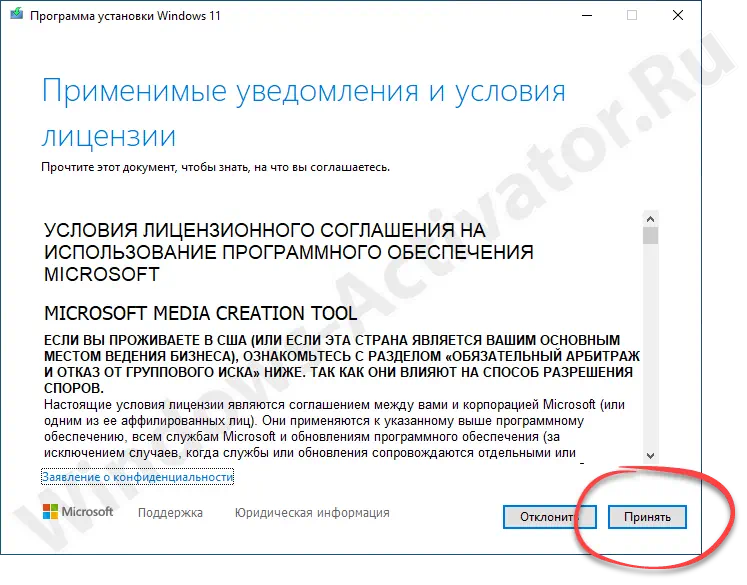
- Мы оставляем значения по умолчанию, так как они нам полностью подходят. Это я официальная версия Windows 11 на русском языке. Просто переходим к следующему шагу.
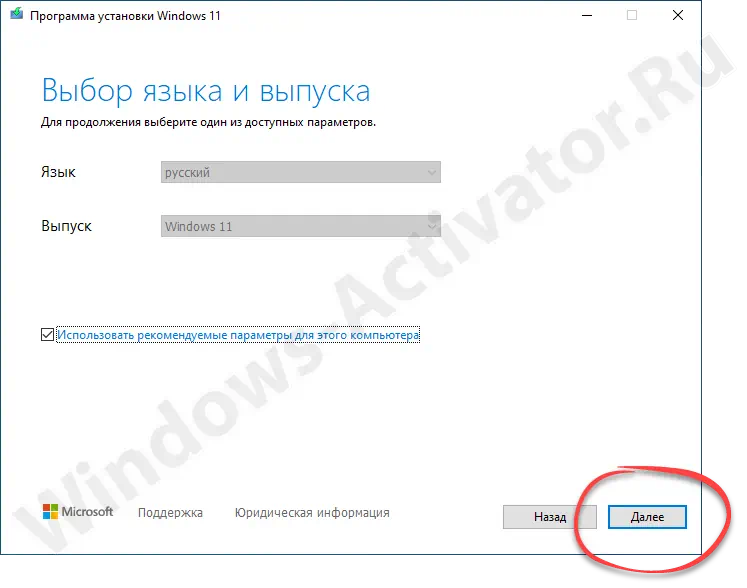
- Выбираем способ скачивания образа операционной системы. Если оставить флажок напротив пункта «USB-устройство Flash-памяти», то система будет записана на установленный в USB-порт компьютера накопитель. Второй вариант позволяет отдельно загрузить и сохранить образ в виде ISO-файла. Оставляем значение по умолчанию и просто переходим дальше.
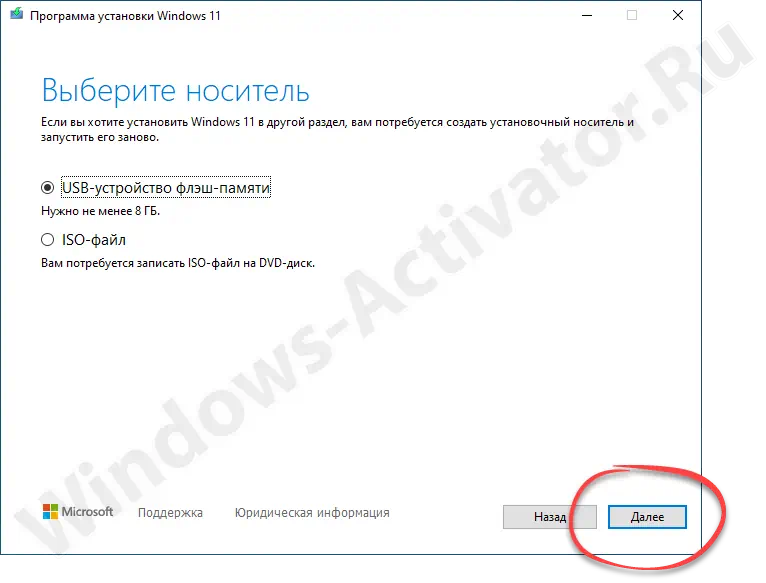
- В этот момент наша флешка уже должно была быть установлена в USB-порт ПК или ноутбука. Соответственно, она появится в списке съемных носителей на следующем этапе. Выбираем нужное устройство и двигаемся дальше.
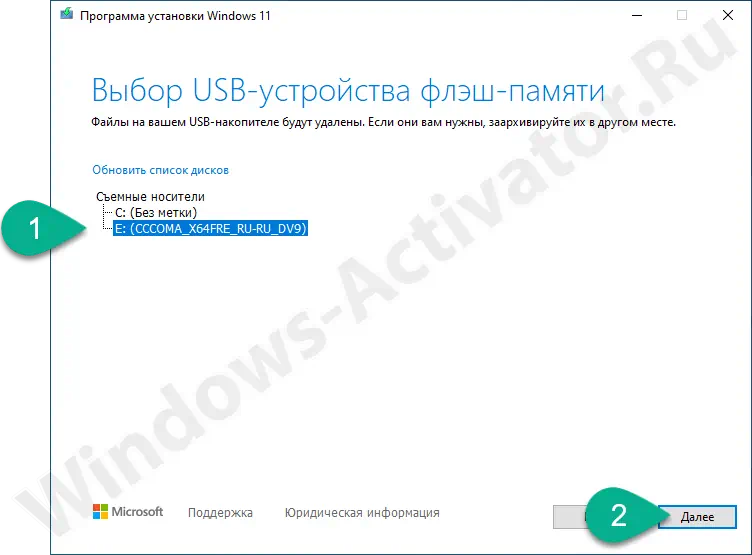
Внимание: убедитесь в том, что накопитель выбран правильно. Все данные на нем будут удалены!
- После этого начнется автоматическое скачивание операционной системы с ее официального сайта. Ждем завершения процесса.
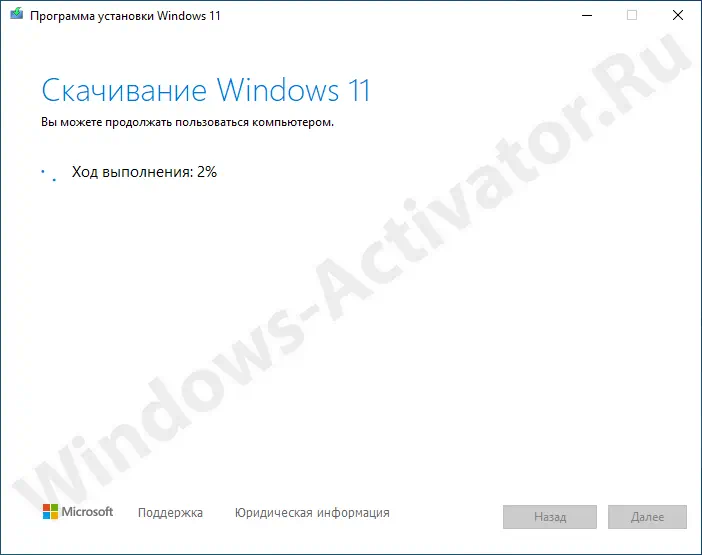
- Как только загрузка Windows будет завершена, начнется ее запись на установленный в USB-порт компьютера накопитель. Тут все происходит в автоматическом режиме и никаких действий со стороны пользователя не требуется.
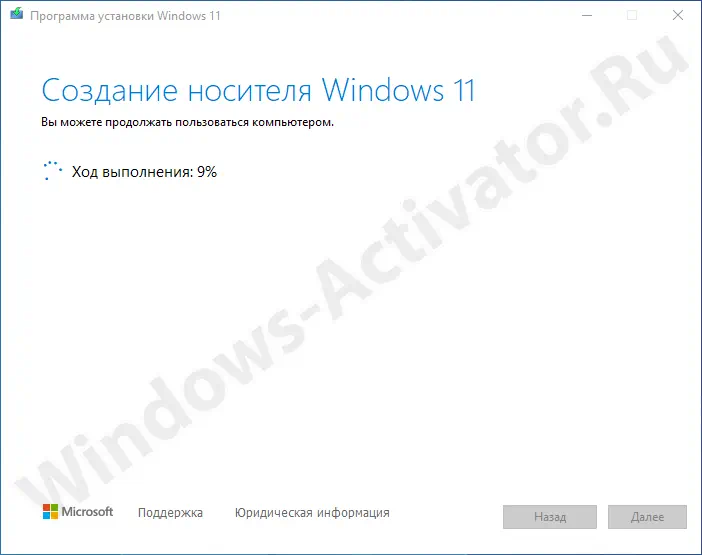
- Процесс создания загрузочной флешки с Windows 11 завершен, а значит мы можем закрыть программу, нажав на «Готово».
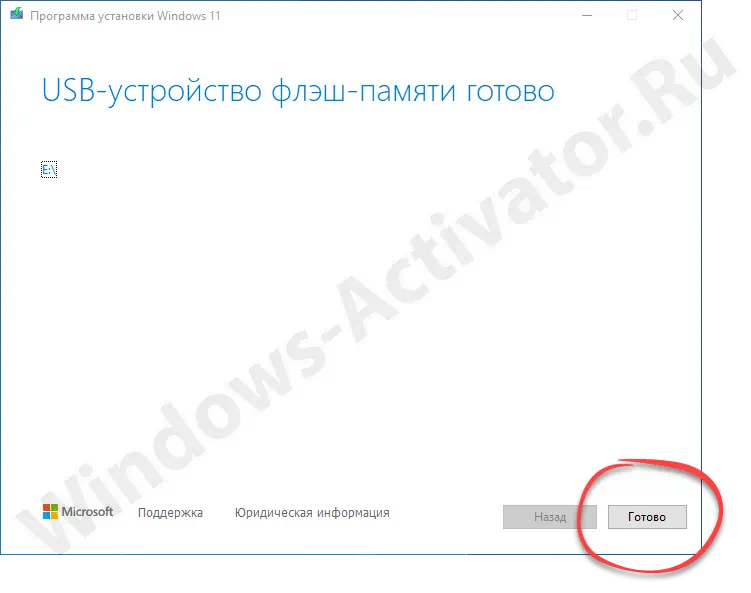
С накопителем, который мы только что создали, можно устанавливать операционную систему.
Загрузка ISO-образ
Рассмотрим еще один вариант, который позволяет быстро создать загрузочный носитель с Windows 11:
- Переходим в самый конец странички и при помощи торрент-раздачи скачиваем образ с новой операционной системой от Microsoft. Записать ISO-файл на загрузочный накопитель можно при помощи одной из множества программ. Рядом с кнопкой скачивания самой ОС вы найдете и ссылку на миниатюрное приложение, не требующие установки. Для начала просто запустите Rufus и нажмите кнопку выбора образа.
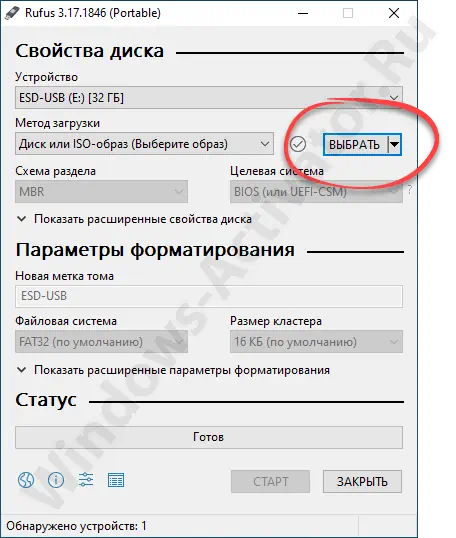
- Отроется проводник Windows и уже в нем мы должны указать только что загруженный ISO-файл. Подтверждаем выбор, нажав кнопку «Открыть».
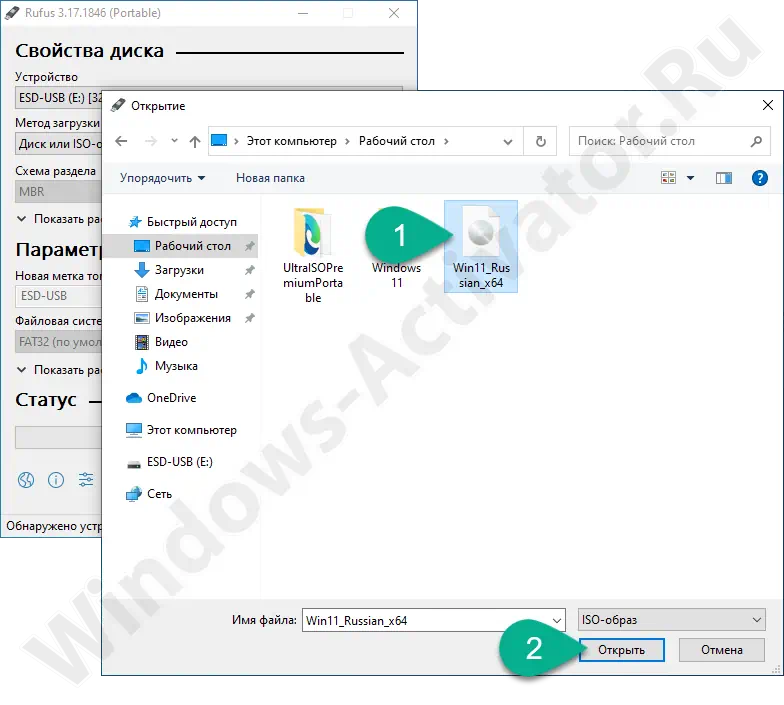
- Дальше запускаем процесс создания загрузочной флешки с Windows 11.
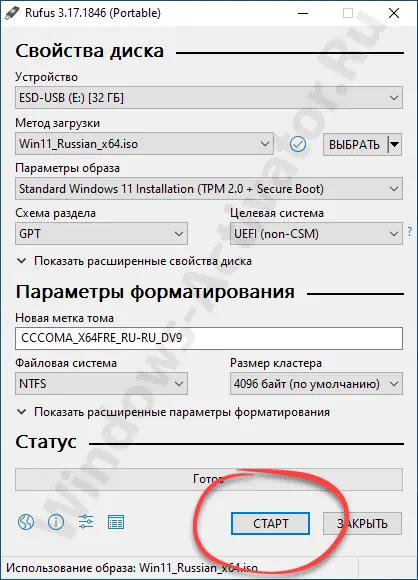
- Нас предупредят о том, что все данные с выбранного накопителя будут безвозвратно удалены. Еще раз убедитесь, что никаких важных файлов на флешке нет.
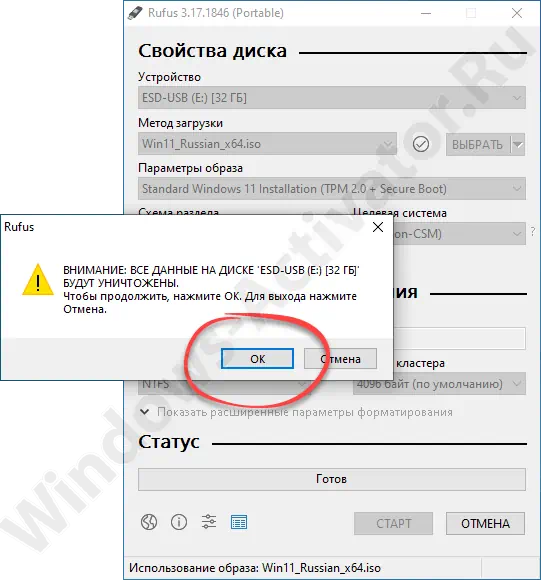
- Начнется процесс создания установочного накопителя с Windows 11. Ждем его завершения.
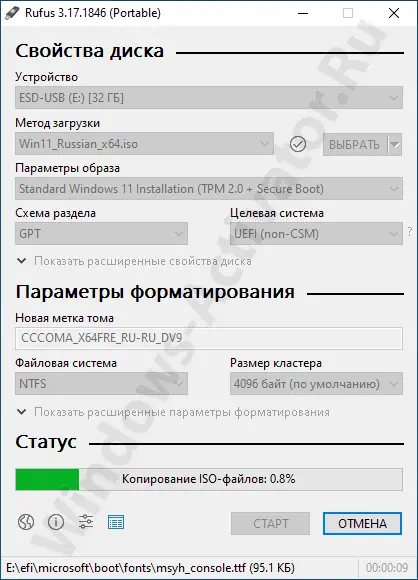
- Уже через несколько секунд процесс будет закончен и нам останется только закрыть окно с программой.
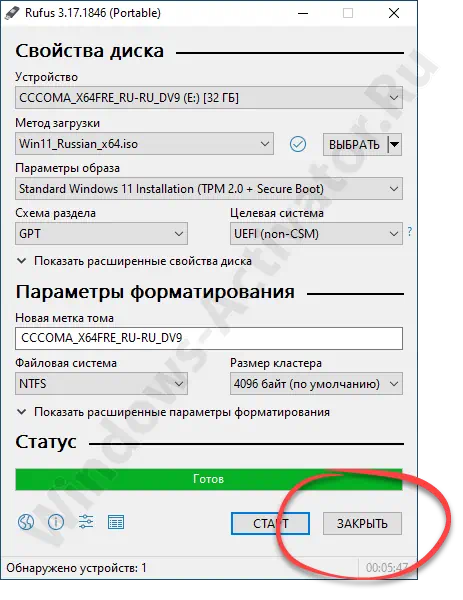
Процесс установки ОС
Мы рассмотрели 2 варианта, при помощи которых можно быстро создать установочный накопитель с официальной версией Windows 11 на русском языке. А теперь разберем процесс установки операционной системы:
- Перезапускаем компьютер и загружаем его с только что созданного накопителя. На первом этапе оставляем параметры по умолчанию просто переходе дальше.
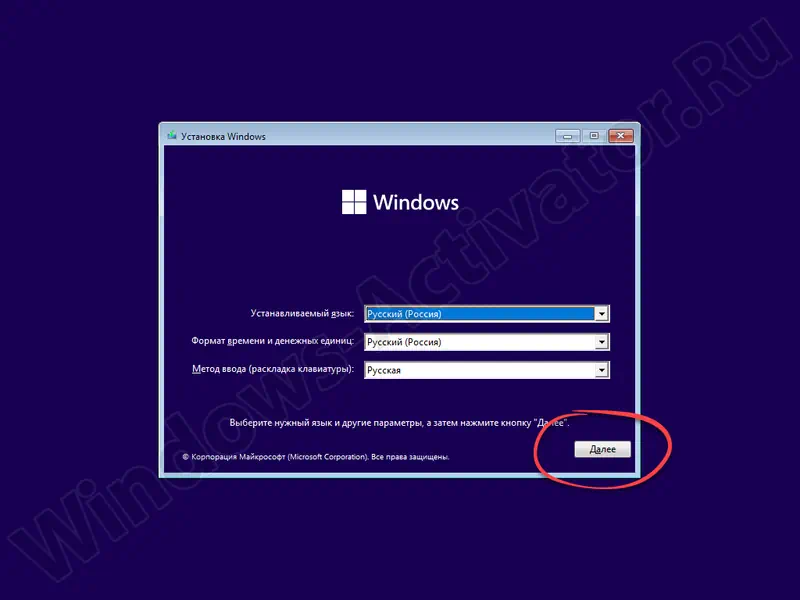
- Жмем кнопку «Установить».
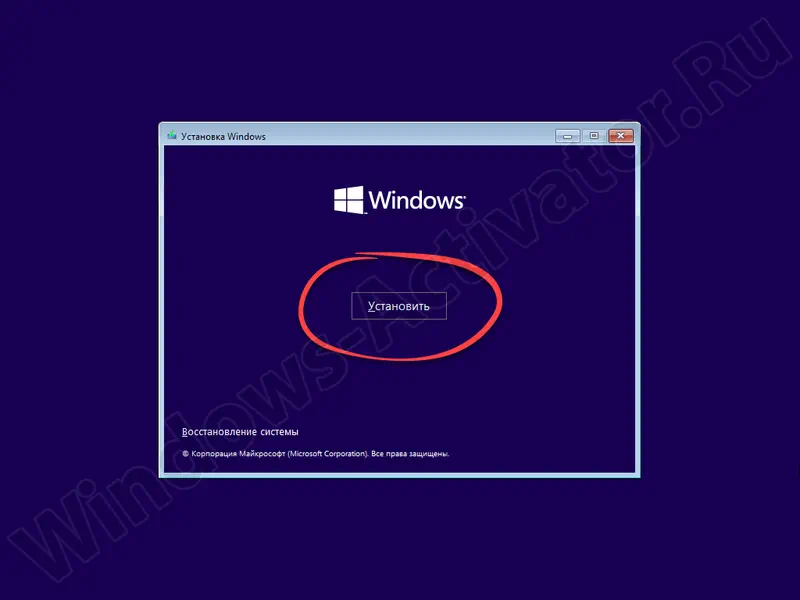
- Пропускаем ввод лицензионного ключа активации, кликнув по обведенный красной линией ссылке.
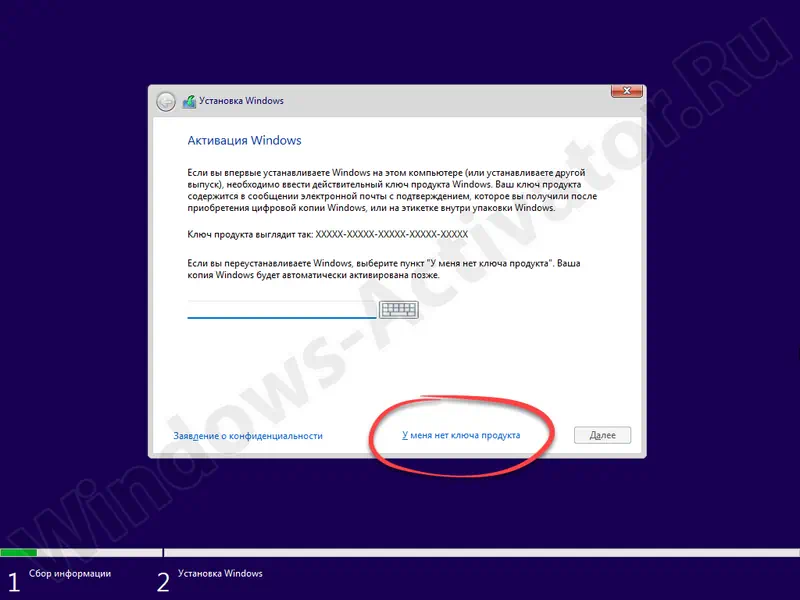
Если у вас есть лицензионный ключ для новой операционной системы, можете ввести его. Сделать это получится и сразу после установки.
- Дальше выбираем операционную систему, которую хотим установить. В нашем случае это Виндовс 11 Про x64 Бит.

- Принимаем лицензионное соглашение и снова двигаемся дальше.
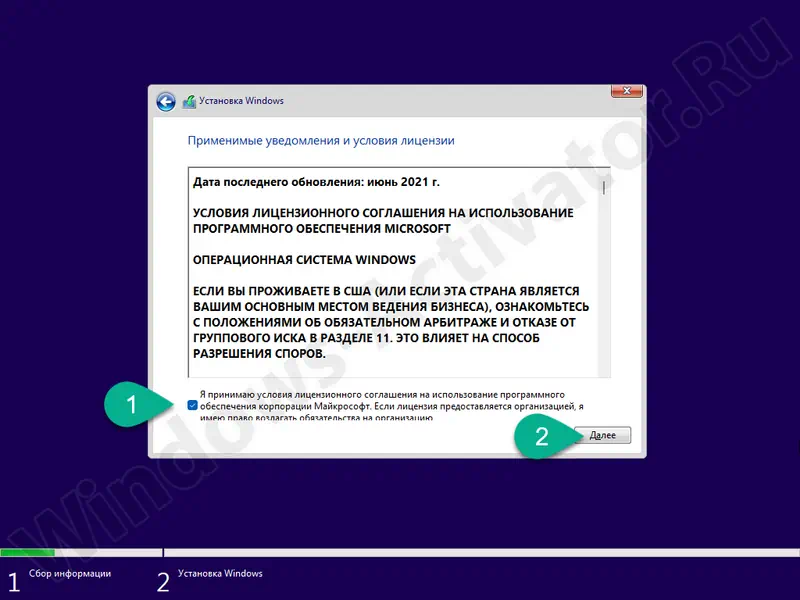
- Выбираем второй вариант, который предусматривает выборочную установку операционной системы.
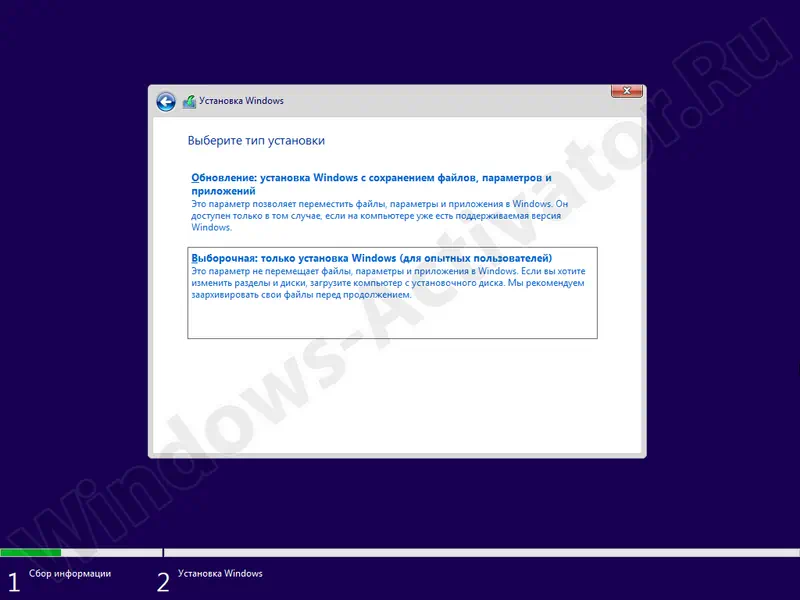
- На данном этапе можно разметить наш диск. Тут создается первичный, а также вторичный логический том. Настраивайте разметку таким образом, чтобы под операционную систему было выделено около 200 Гб, а все остальное незанятое пространство перешло на второй раздел. Когда настройки будут внесены, переходим дальше, нажав обозначенную кнопку.
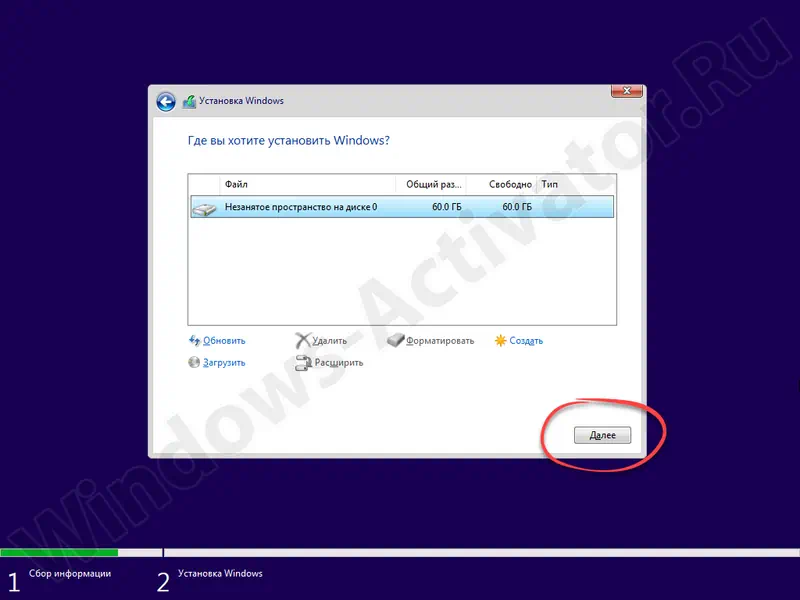
- Начнется установка операционной системы. Дальше мы просто ждем.
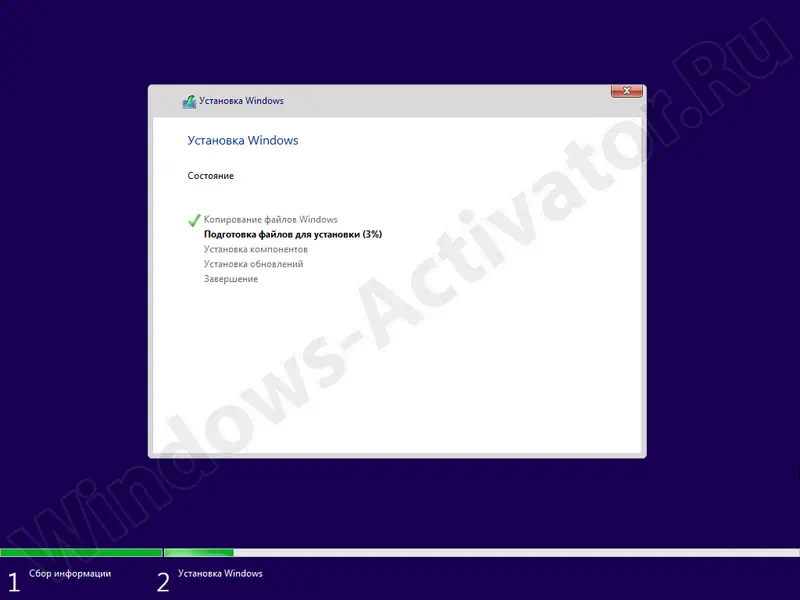
- Выбираем страну, в которой живем и двигаемся дальше, нажав на «Да».
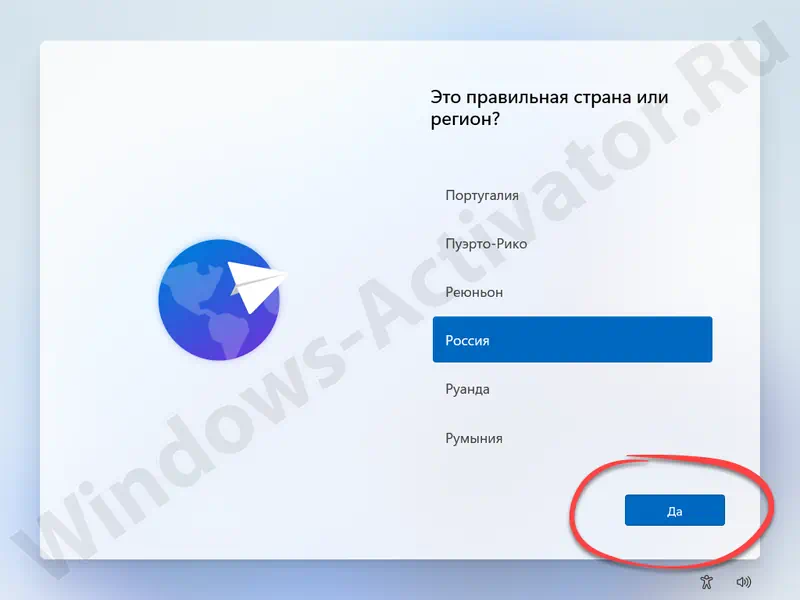
- Также выбираем раскладку клавиатуры, на которой нам будет удобно набирать текст.
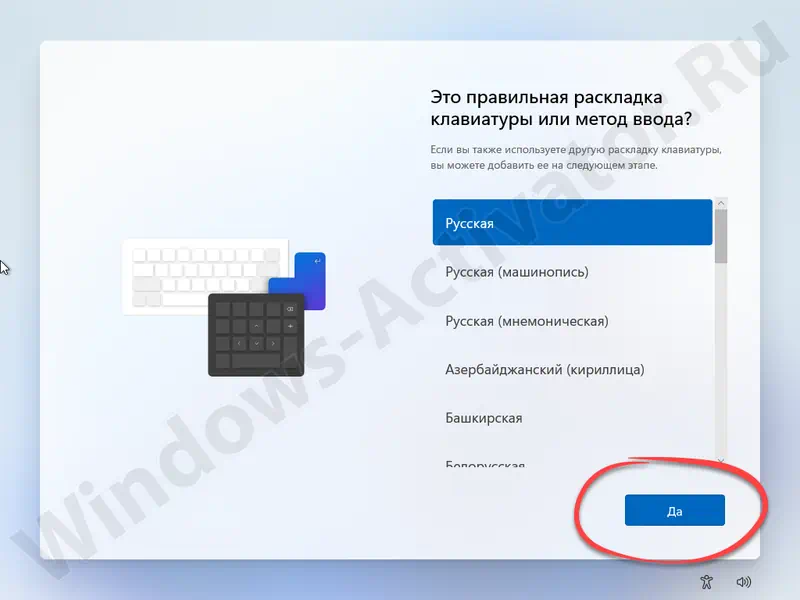
- Нам предложат добавить еще одну раскладку, если это нужно, соглашаемся, если нет, пропускаем.
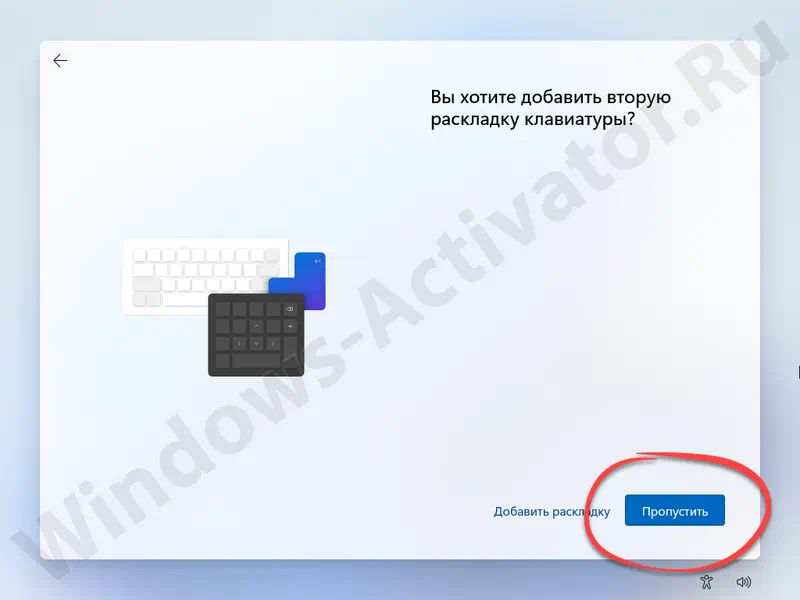
- Указываем имя компьютера и переходим к следующему шагу.
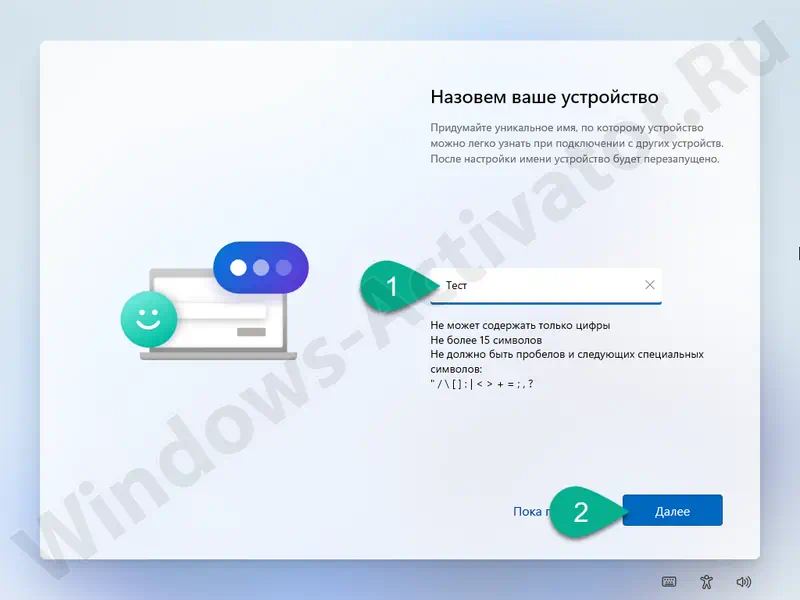
- Выбираем режим использования ПК, после чего двигаемся дальше.
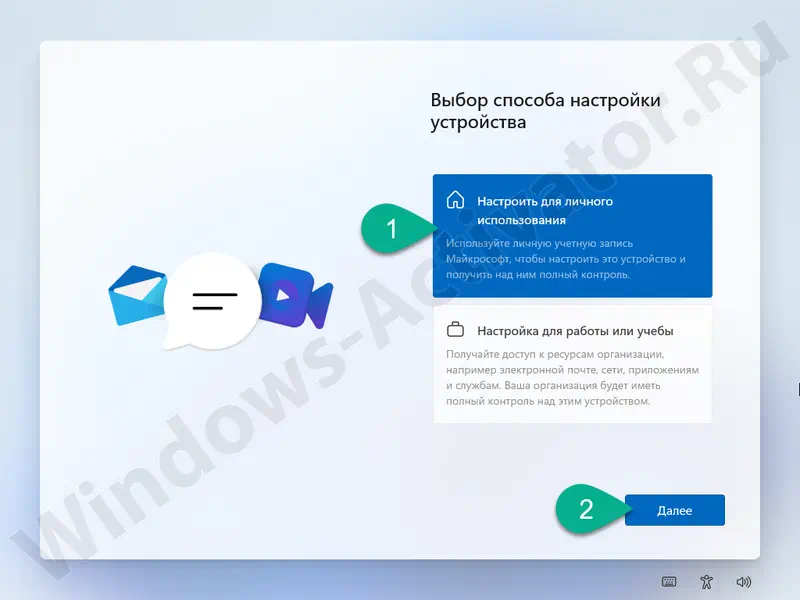
- Указываем электронную почту и пароль от аккаунта Microsoft. В новой операционной системе эта процедура является обязательной.
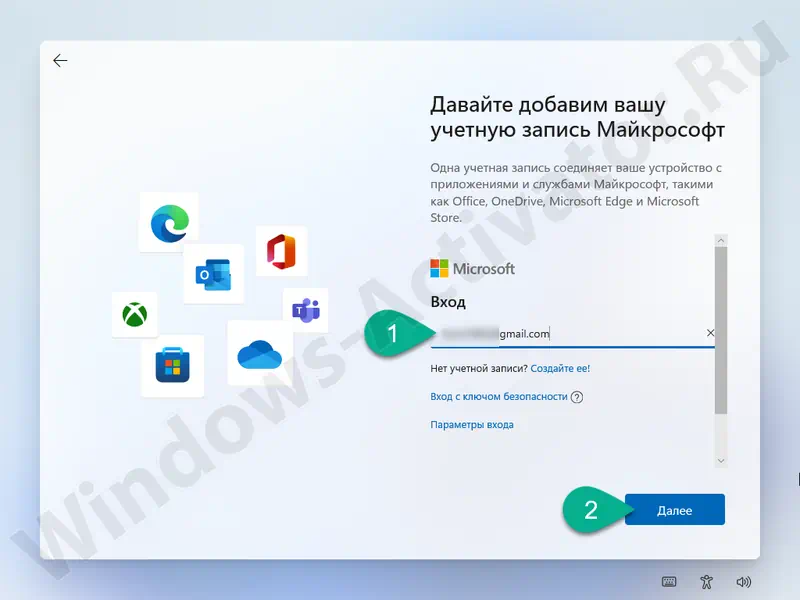
- Если нужно, можно создать ПИН-код, при помощи которого будет просыпаться компьютер.
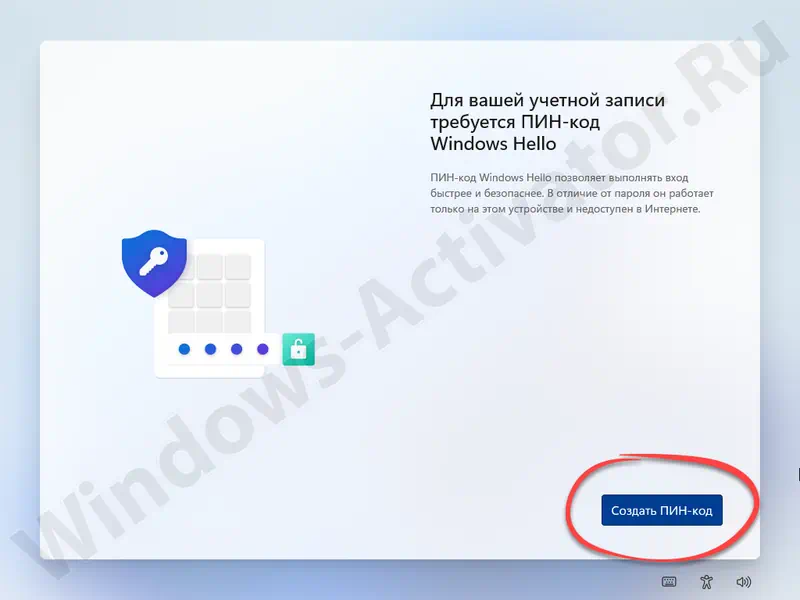
- Соответственно, указываем ПИН-код, а затем повторяем его и двигаемся дальше.
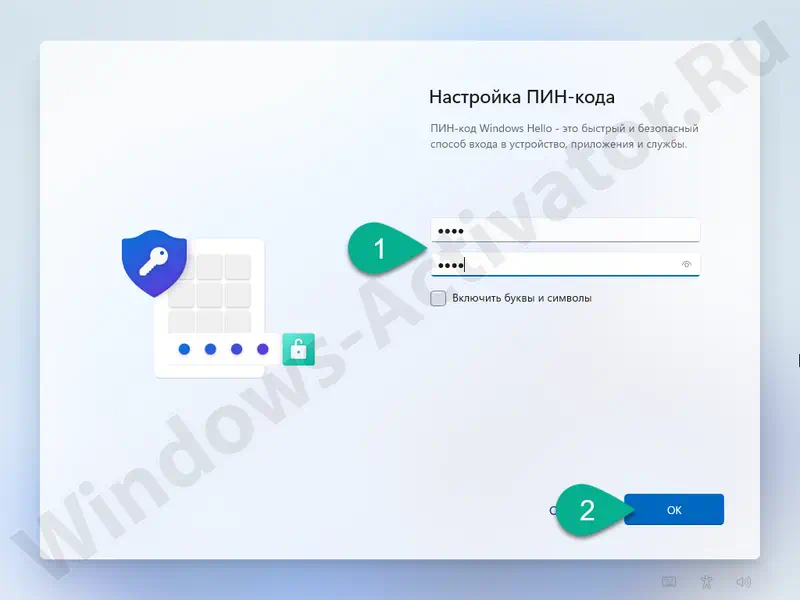
- Принимаем параметры конфиденциальности и заканчиваем установку операционной системы.
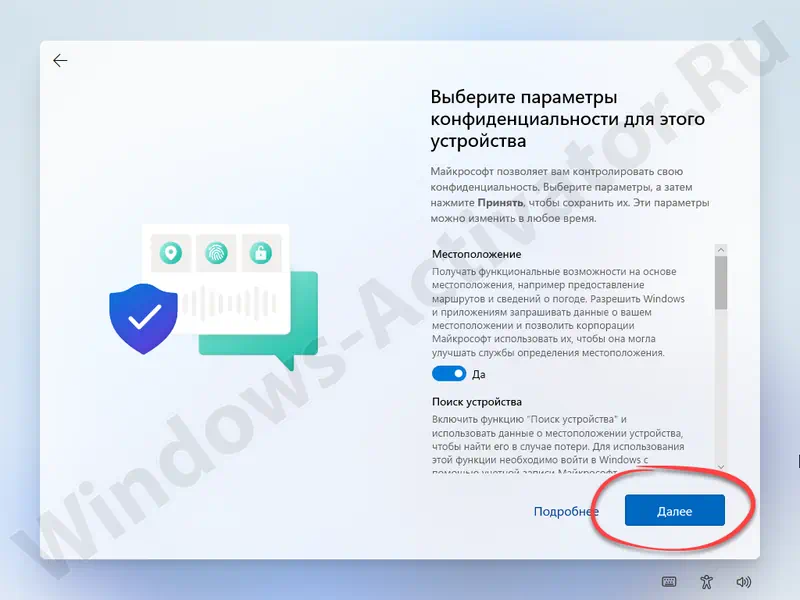
- Единственное, что нам останется сделать, это пропустить настройку взаимодействия.
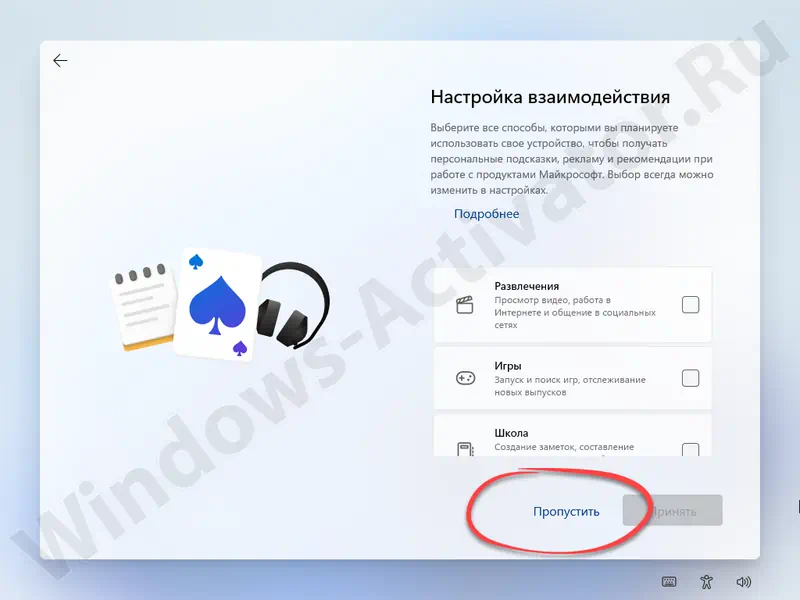
- Также отказываемся от сохранения файлов компьютера в облаке OneDrive.
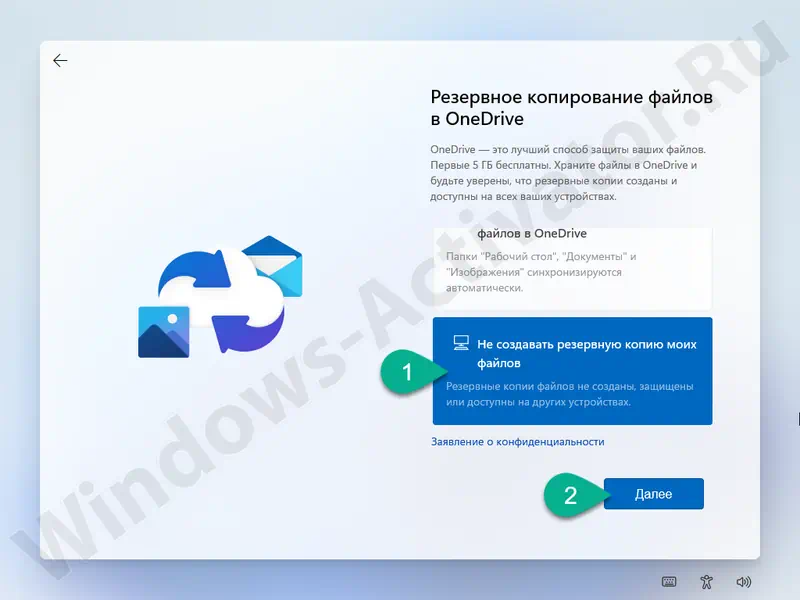
Готово. Операционная система установлена и теперь мы можем переходить к работе с ней.
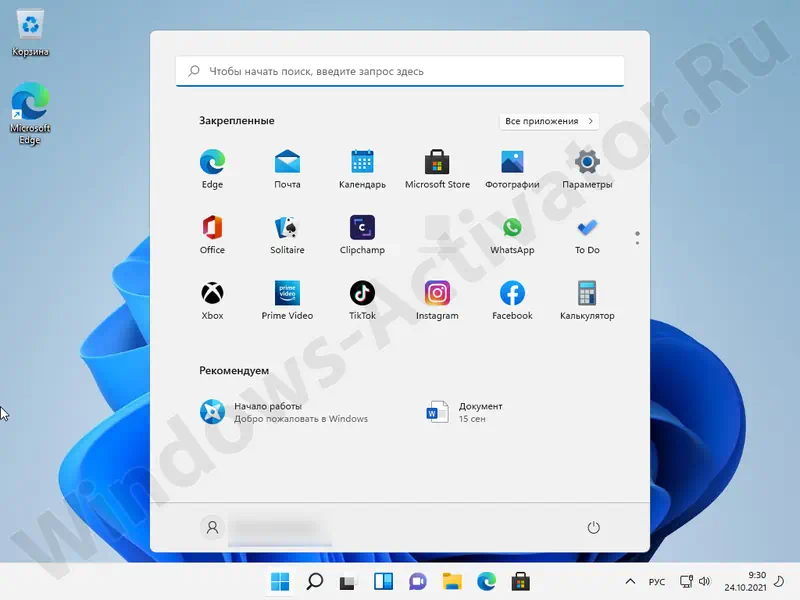
Бесплатно получить лицензию на новую ОС можно тут.
Системные требования
Для того чтобы обновление Windows 11, скачанное ранее с официального сайта Microsoft могло работать на вашем компьютере, машина как минимум должна соответствовать таким техническим параметрам:
| Процессор: | 1 (ГГц) или больше, не менее 2 ядер на совместимом 64-разрядном процессоре или Системе на кристалле (SoC). |
| ОЗУ: | 4 гигабайта (ГБ). |
| Хранилище: | Устройство хранения на 64 ГБ или больше Примечание: См. подробные сведения в приведенном ниже разделе «Дополнительная информация о требованиях к свободному пространству для поддержания Windows 11 в актуальном состоянии». |
| Системная прошивка: | UEFI, с поддержкой безопасной загрузки. Перейдите по ссылке, чтобы посмотреть инструкции о том, как подготовить ПК к соответствию этим требованиям. |
| TPM: | Доверенный платформенный модуль (TPM) версии 2.0. См. здесь инструкции о том, как подготовить ПК к соответствию этим требованиям. |
| Видеоадаптер: | Совместим с DirectX 12 или более поздней версии с драйвером WDDM 2.0. |
| Дисплей: | Дисплей высокой четкости (720p) с диагональю более 9 дюймов, 8 бит на цветовой канал. |
| Подключение к интернету и учетные записи Майкрософт: | Windows 11 Домашняя требует наличия подключения к интернету и учетной записи Майкрософт. |
Скачать
Три кнопки, которые вы найдете ниже, позволяют загрузить помощник по созданию накопителя для установки Windows 11, напрямую через торрент скачать образ операционной системы, а также получить бесплатную утилиту для записи последней на флешку.
Видеоинструкция
Данные видео отлично подойдет тем, кто не знает, как установить операционную систему на ПК или ноутбук.
Вопросы и ответы
Наша инструкция закончена, а вы можете переходить к практике, так как владеете всей нужной информацией для установки новой операционной системы от Microsoft.
Если появятся какие-то вопросы, просто переходите ниже и оставляйте свой комментарий, на которой мы непременно ответим.