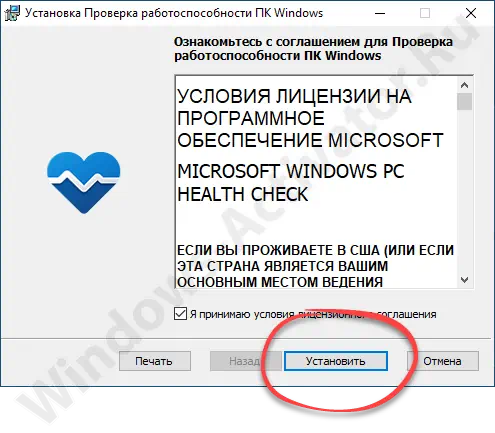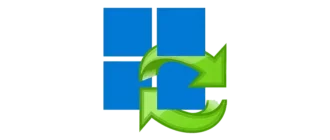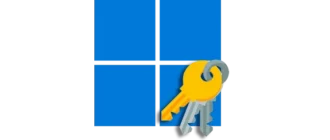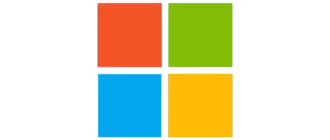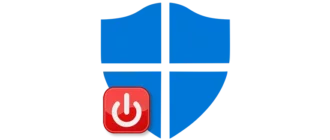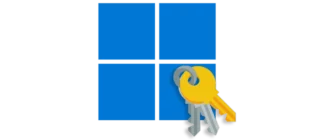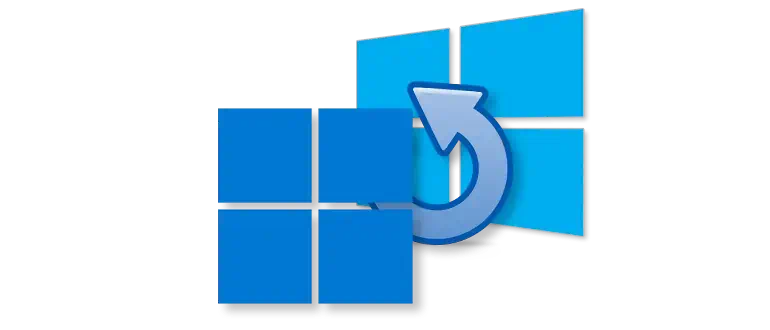
С выходом очередной операционной системы от Microsoft множество пользователей захотело перейти на новую ОС. Но есть и подводные камни, которые часто приводят к ошибкам. Для того чтобы у вас не возникало такой ситуации, давайте в виде подробной пошаговой инструкции разберемся, как бесплатно обновить Windows 10 до Windows 11. Следует отметить, что для реализации такой цели можно использовать один из нескольких вариантов.
Проверка совместимости
Перед тем как перейти к обновлению, необходимо проверить, подойдет ли ПК или ноутбук для установки новой операционной системы. Давайте сделаем это и, если машина подходит, сразу перейдем к обновлению.
- Переходим в самый конец странички и при помощи одной из кнопок скачиваем специальное приложение, которое проверит компьютер на предмет совместимости с Windows 11. Распаковываем архив и, запустив исполняемый файл, начинаем установку.
- Уже через несколько секунд инсталляция будет завершена и пользователю останется лишь закрыть окно, кликнув по кнопке «Готово».
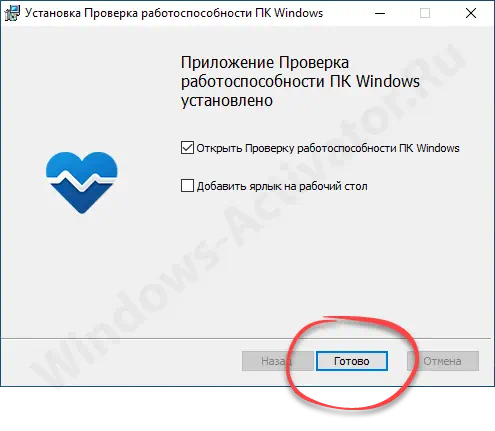
- Программа для проверки совместимости запустится и мы должны будем начать процесс нажатием отмеченной на скриншоте ниже кнопки.
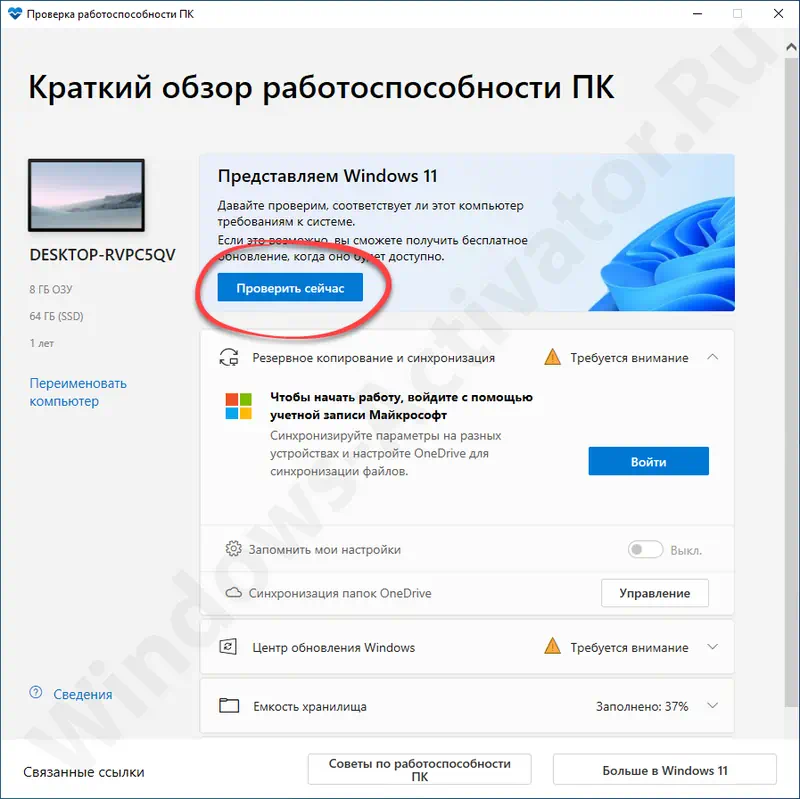
- В результате вы получите уведомление о совместимости либо, наоборот, отсутствии такового. В нашем случае все хорошо, значит, можно двигаться дальше и переходить непосредственно к процессу обновления.
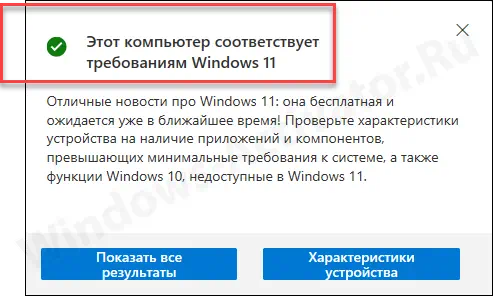
Если у вас появились проблемы и система выдала уведомление об отсутствии совместимости, перейдите в самый конец странички и в разделе системных требований проверьте все приведенные характеристики.
Обновление системы
С совместимостью ОС мы разобрались, значит можно переходить непосредственно к обновлению. Как уже было сказано, существует сразу три варианта перейти на новую операционную систему от Microsoft. Первый из них наиболее прост и очевиден:
- Опять же, переходим в самый конец странички и при помощи кнопки скачиваем помощник по установке Windows 11. Распаковываем исполняемый файл и запускаем его от имени администратора. Появится окно, в котором в первую очередь необходимо принять лицензионное соглашение.
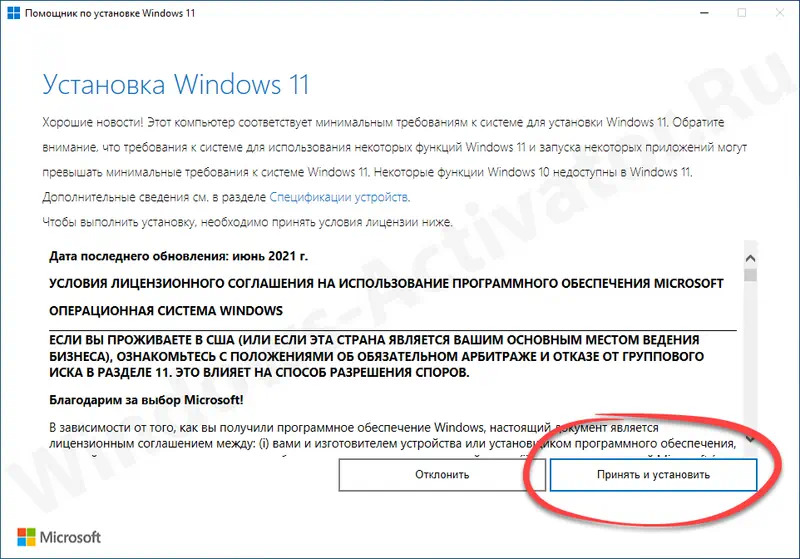
- Начнется процесс, состоящий из трех основных этапов. Дальше все происходит в автоматическом режиме и никакого вмешательства со стороны пользователя не требуется. Просто ждем, пока файлы операционной системы будут скачаны и установлены.
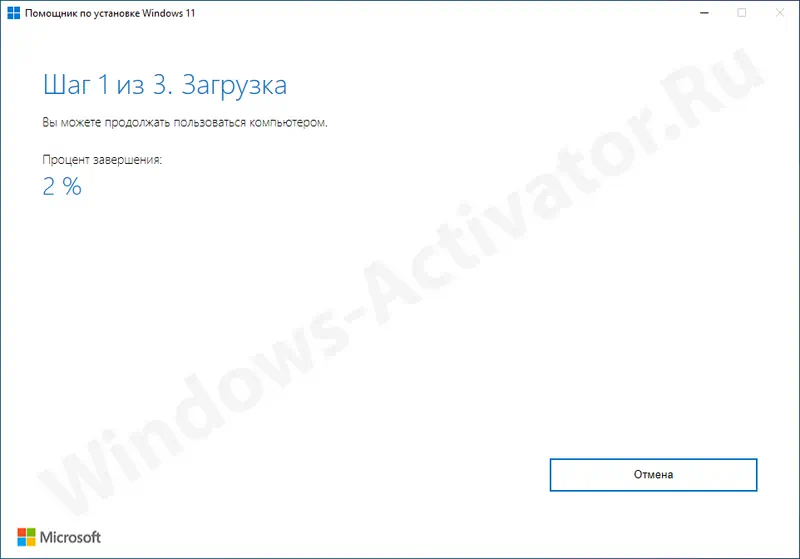
- Программа завершит свою работу, и нам останется лишь перезагрузить ПК. Закройте все работающие на приложения и нажмите отмеченную на скриншоте кнопку.
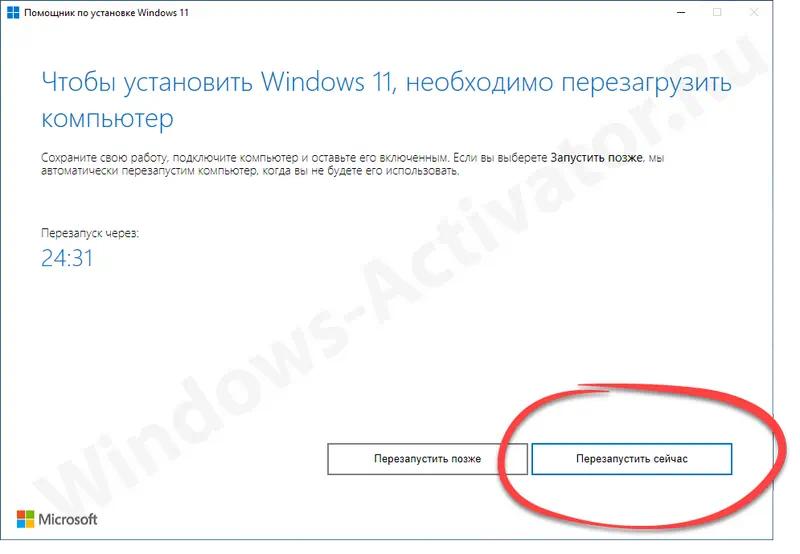
- В результате компьютер перезагрузится и начнется последний этап обновления.
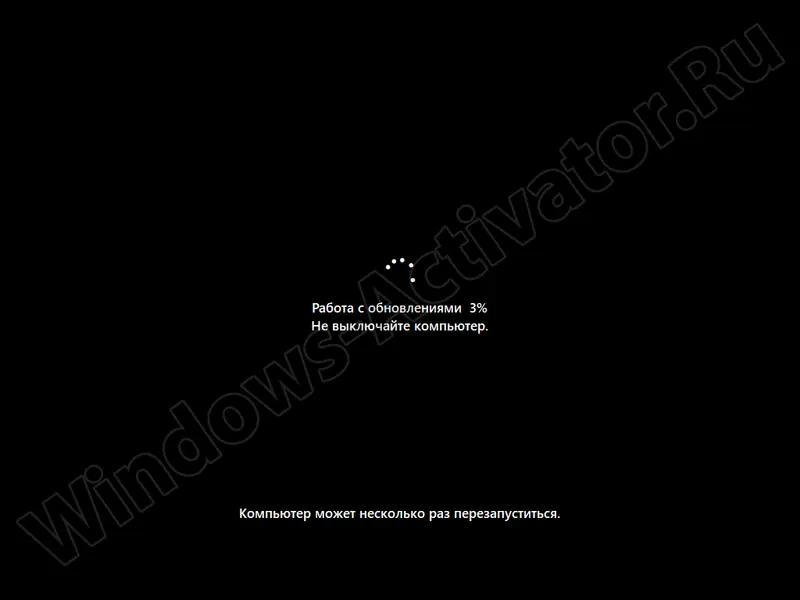
- Финальная стадия перехода от Windows 10 к Windows 11 выглядит так.

- Практически через несколько минут компьютер вновь включается и вместо привычной Десятки вы увидите новую операционную систему от Microsoft.
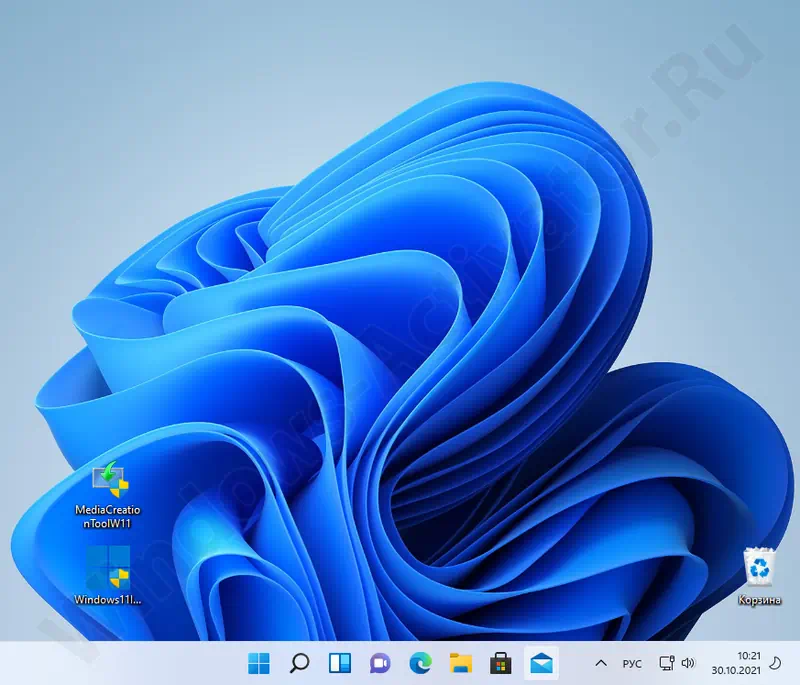
Полная переустановка
Если по каким-то причинам первый вариант вам не подходит, можете воспользоваться вторым способом, предусматривающим полную перестановку ОС.
- В самом конце странички вы сможете скачать программу установки Windows 11. Производим распаковку архива и при помощи правого клика запускаем исполняемый файл от имени администратора. Принимаем лицензионное соглашение, кликнув по отмеченной на скриншоте кнопке.
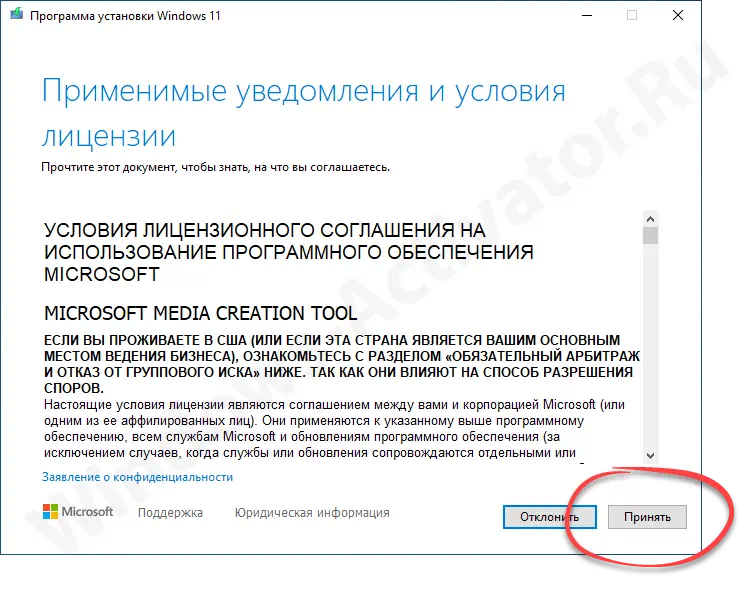
- Меняем язык, выпуск операционной системы или оставляем все как есть. Переходим к следующему этапу, нажав на «Далее».
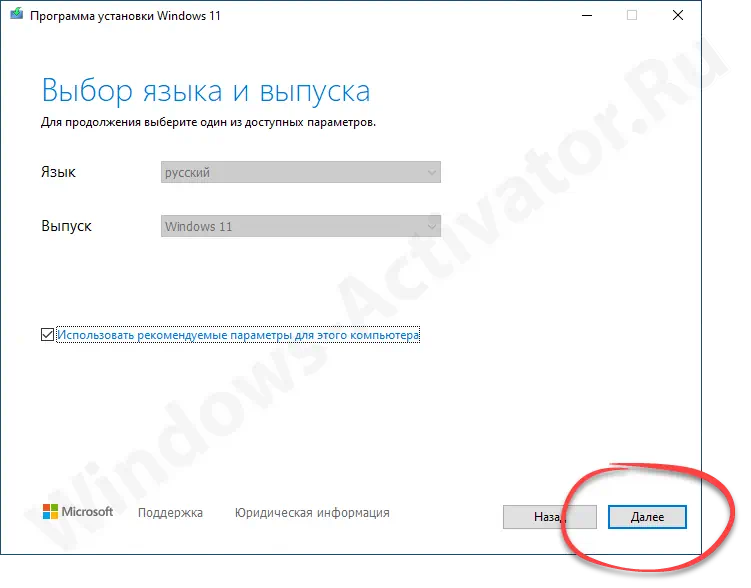
- Выбираем способ работы приложения:
- Можно автоматически создать загрузочный накопитель.
- Второй вариант предусматривает простое скачивание ISO-образа Windows 11.
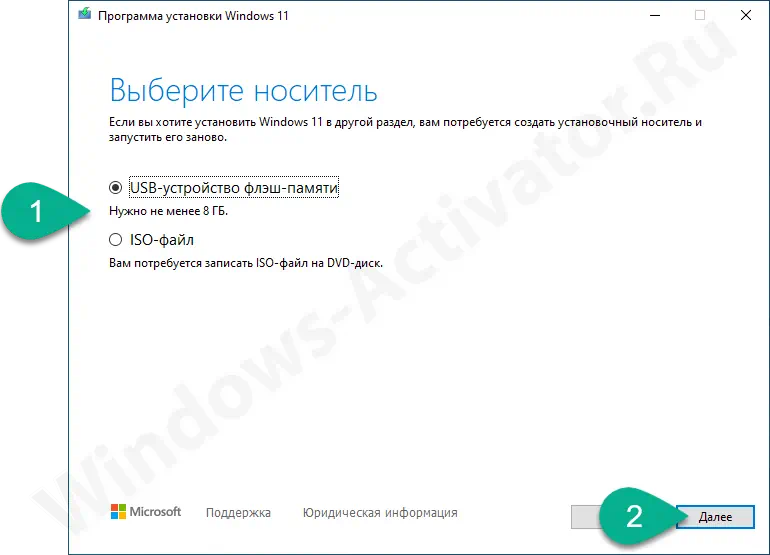
- Дальше указываем накопитель, который станет загрузочным. В это время флешка уже должна быть установлена в USB-порт компьютера.
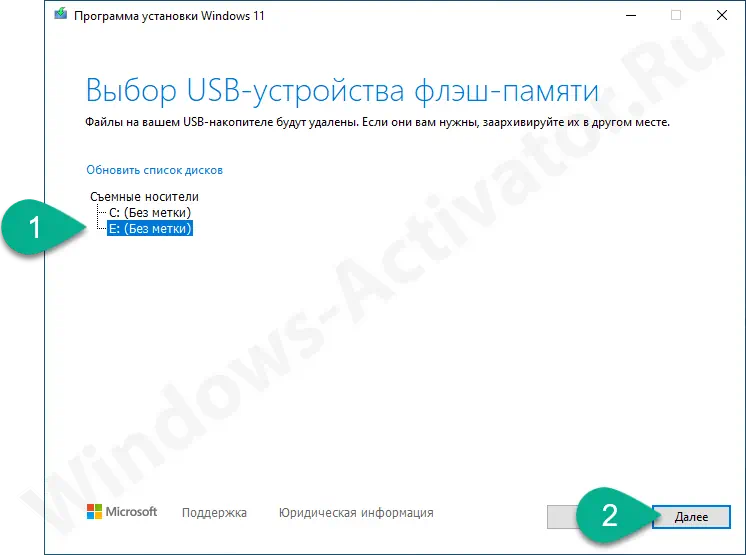
Обратите внимание: тщательно убедитесь в том, что вы выбрали правильный носитель. Все данные с последнего будут безвозвратно удалены!
- После этого начнется автоматический процесс скачивания операционной системы с официального сайта, а зачем последует и запись на флешку.
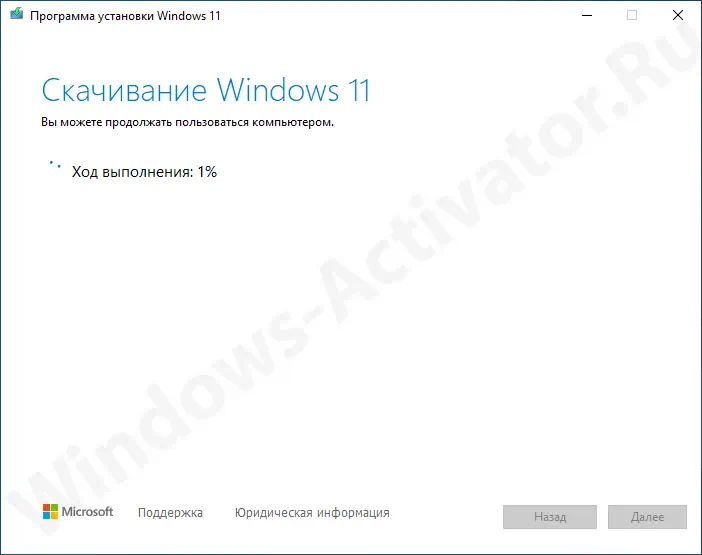
Через несколько минут загрузочный накопитель с операционной системой Windows 11 будет готов, и мы можем приступать к установке.
Торрент и ISO-образ
Существует еще один способ перейти на новую операционную систему от Microsoft. Суть заключается в том, что вы скачиваете официальный образ через торрент (кнопка находится в самом конце странички), после чего записываете последний на загрузочный накопитель.
Системные требования
Внимательно ознакомьтесь с системными требованиями Windows 11. Если первая часть параметров может варьироваться, то установка без доверенного модуля TPM не получится.
- Центральный процессор: 1 ГГц и выше.
- Оперативная память: как минимум 4 Гб.
- Пространство на накопителе: от 64 Гб.
- TPM Доверенный платформенный модуль (версии 2.0.).
- Наличие подключения к сети.
Скачать
Скачать все программы, нужные для обновления компьютера до Windows 11, включая сам образ операционной системы можно по прикрепленным ниже кнопкам.
| Информация актуальна на: | 2025 год |
| Тип ОС: | X64 Windows 11 |
| Версия: | Официальный релиз |
| Язык: | Русский |
Средство проверки совместимости
Если в процессе появятся какие-то сложности просто переходите ниже и оставляйте свои вопросы в виде комментариев. Мы обязательно ответим и постараемся помочь каждому, кому это будет нужно.