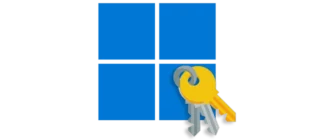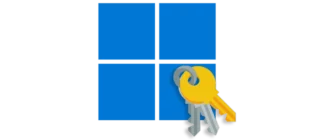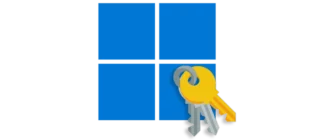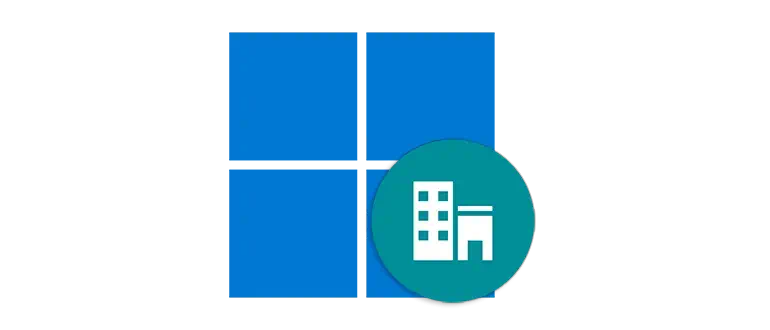
Некоторые пользователи при попытке сделать что-либо на своем ПК, сталкиваются с ошибкой. В результате отображается уведомление: «Ваша организация управляет обновлениями на этом компьютере». Давайте разберемся, из-за чего возникает проблема и как исправить ситуацию на примере Microsoft Windows 11.
Причина ошибки
Любая операционная система может иметь аккаунт с привилегиями администратором или простого пользователя. Для некоторых операций, например, изменения файловой системы, нужны права первого. В случае отсутствия таковых мы и получаем озвученную выше ошибку при обновлении ОС.
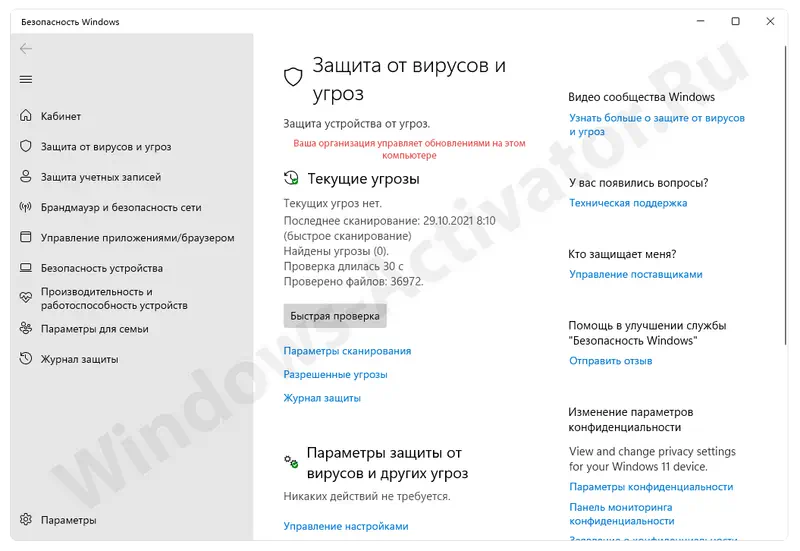
Проще говоря: для того чтобы осуществить ту или иную операцию, у вашего аккаунта попросту не хватает полномочий.
Способы решения
А теперь рассмотрим все существующие варианты, которые, в теории, могут исправить ситуацию. Дело в том, что получить доступ к полномочиям администраторского аккаунта, который защищен паролем, не представляется возможным. Поэтому все приведенные ниже пошаговые инструкции могут помочь, опять же лишь теоретически.
Настройка параметров
Первый вариант, способный помочь в исправлении ошибки, о которой мы сегодня говорим, это настройка параметров Windows 11. Действовать нужно по следующему сценарию:
- Запускаем меню «Пуск» и нажимаем на иконку с изображением шестеренки. В результате мы попадаем в параметры, где нужно выбрать пункт «Конфиденциальность и безопасность» (находится в левой части окна).
- В правой половине настроек выбираем и включаем триггер напротив пункта «Отправлять необязательные диагностические данные».
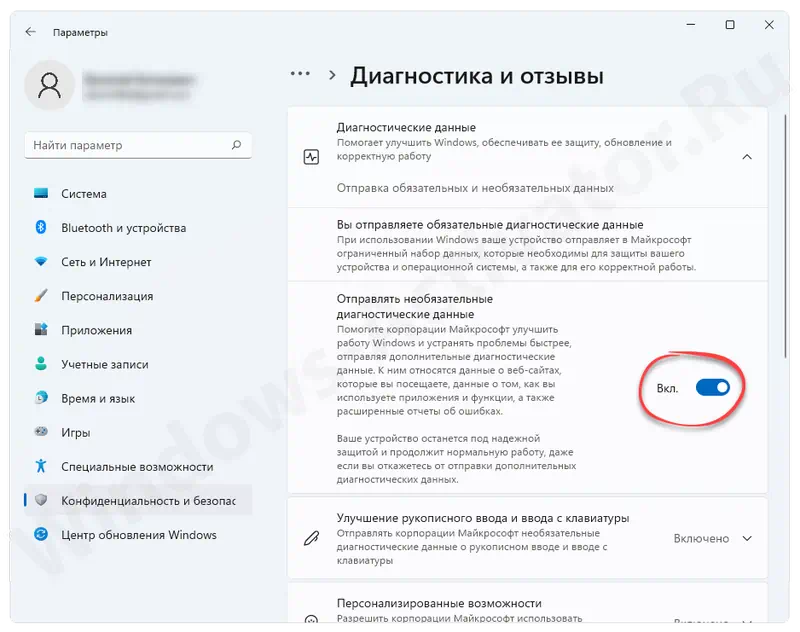
- Сохраняем настройки, просто закрыв окно.
Перезагрузите компьютер и проверьте, исправилась ли ситуация. Если проблема осталась актуальной, переходите к следующим вариантам ее решения.
Работаем с реестром
Есть еще один вариант, позволяющий исправить ситуацию при возникновении ошибки. Суть способа сводится к следующему:
- При помощи сочетания горячих клавиш «Win» + «R» запустите утилиту «Выполнить» и в строке введите команду «regedit». Нажмите кнопку «ОК».
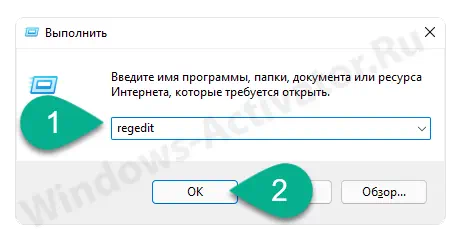
- После запуска редактора реестра откройте поисковое окошко при помощи сочетания «Ctrl» + «F». В поисковой строке введите «NoLockScreen» и запустите поиск.
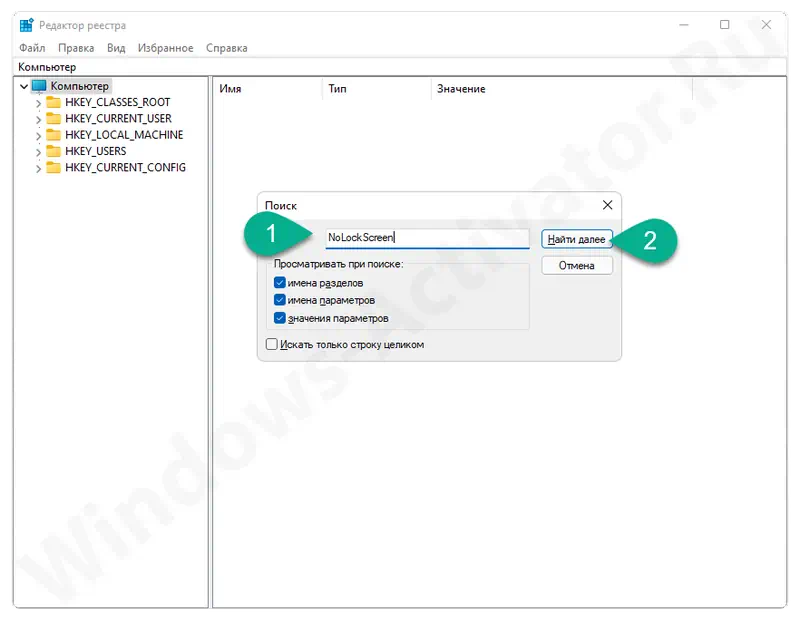
- В поисковой выдаче найдите ключ, отмеченный на скриншоте ниже, затем удалите его при помощи контекстного меню.
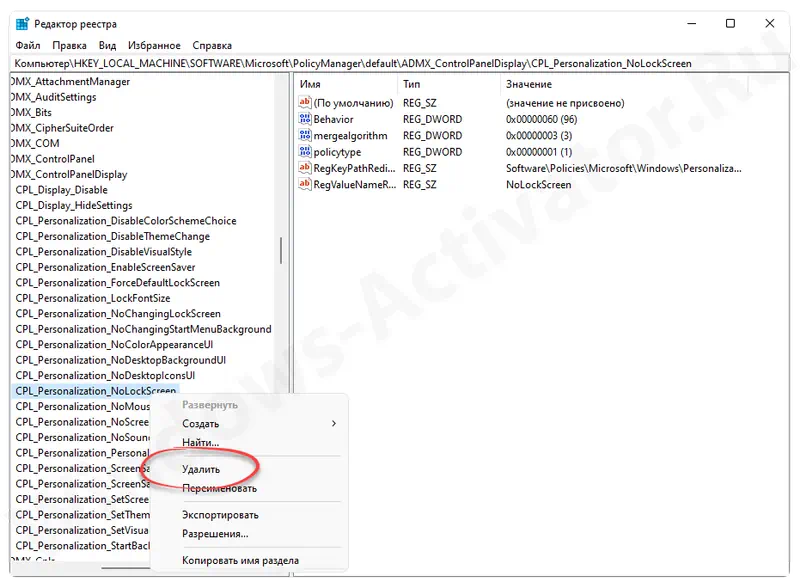
Опять же перезагружаем ПК и проверяем, исчезла ли проблема.
Командная строка
А теперь давайте немножко поработаем с консолью. Исправить обсуждаемую в статье ошибку можно путем следующей последовательности действий:
- Сначала запускаем саму командную строку. Делать это в обязательном порядке необходимо от имени администратора. Откройте меню «Пуск», напишите в поисковой строке «CMD» и, сделав правый клик, выберите соответствующий пункт.
- После запуска командной строки введите команду «secedit /configure /cfg %windir%\inf\defltbase.inf /db defltbase.sdb /verbose». Нажмите «Enter» и дождитесь завершения процесса.
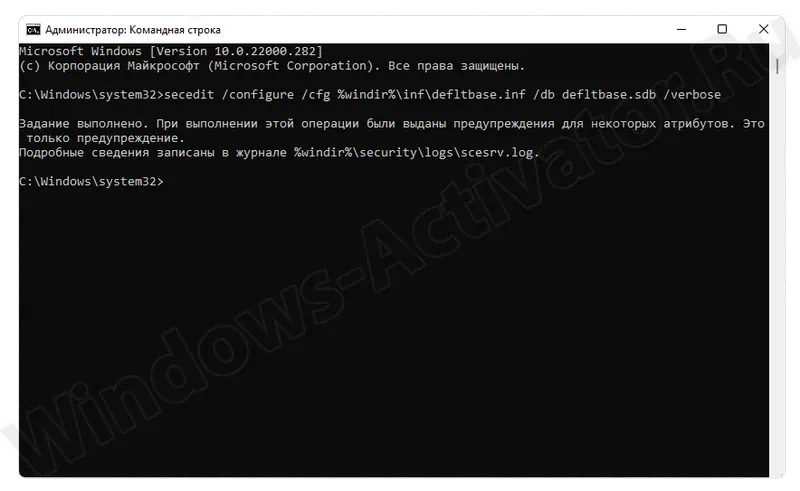
Теперь компьютер можно перезагрузить. После повторного запуска операционной системы проблема должна исчезнуть.
Смена значения домена
Существует еще один вариант, способной помочь в нашей ситуации. Рассмотрим, как его реализовать:
- Воспользовавшись поисковой строкой Windows 11, находим панель управления. Переключаем режим отображения на «Категория» и выбираем пункт «Система и безопасность».
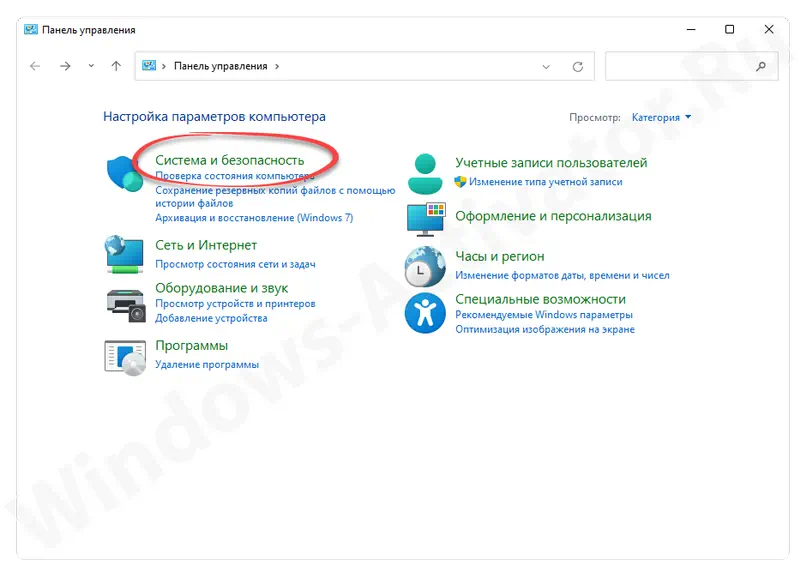
- Кликаем по ссылке меню с названием «Система».
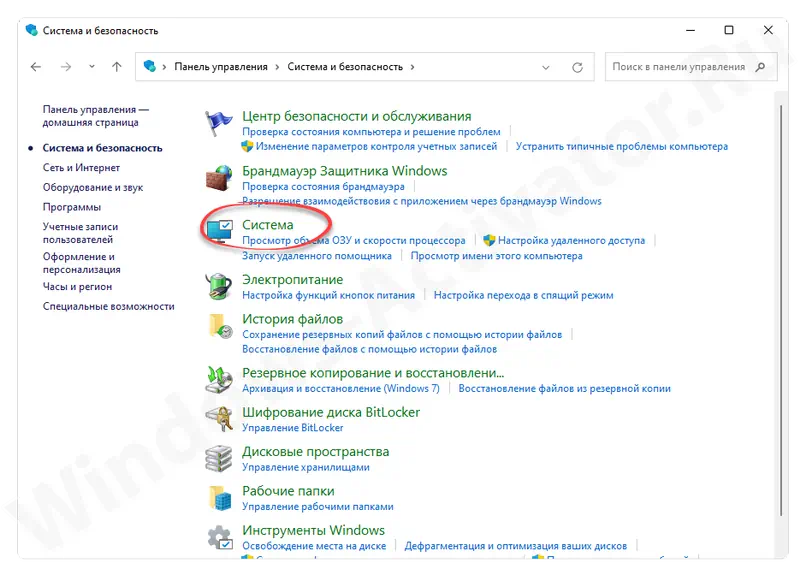
- Дальше в левой части окна и выбираем пункт, показанный на скриншоте, после чего в правой половине жмем по «Домен или рабочая группа».
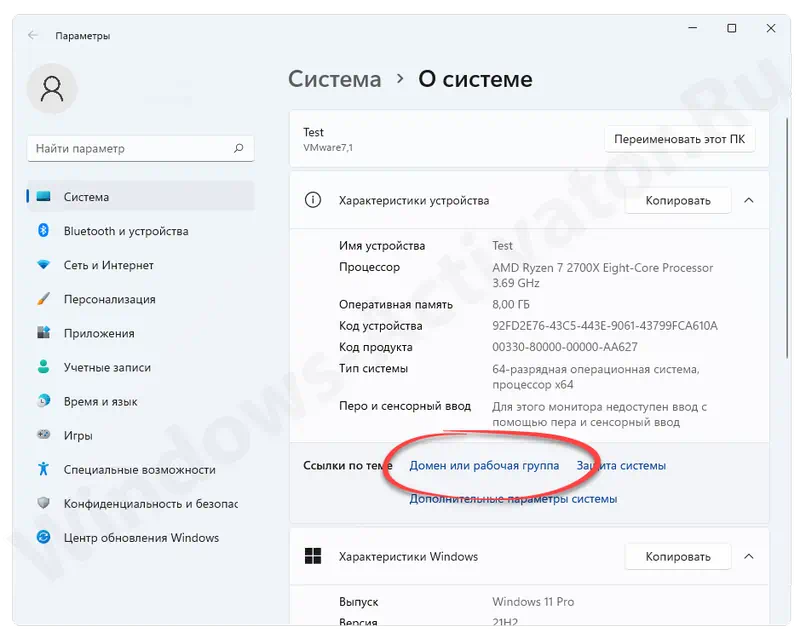
- В маленьком окошке переключаемся на вкладку «Имя компьютера» и кликаем по кнопке «Изменить».
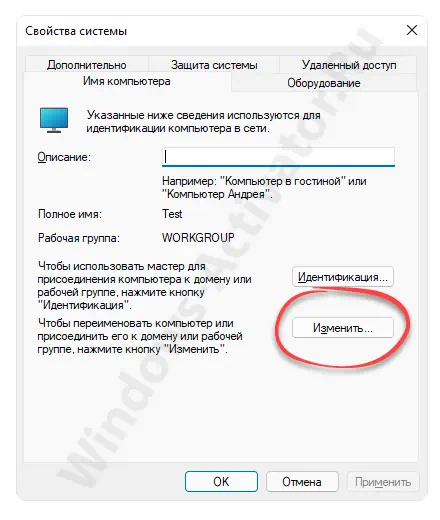
- Дальше устанавливаем флажок напротив рабочей группы и применяем внесенные изменения.
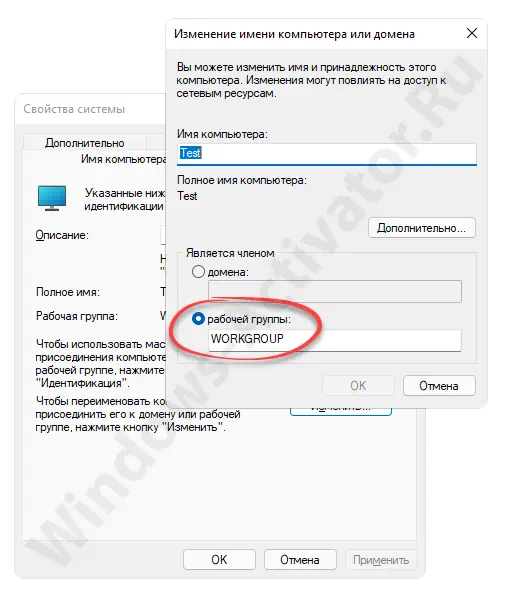
- Нажимаем кнопку «Идентификация».
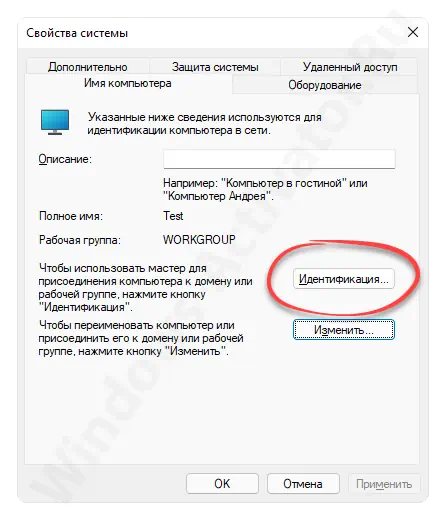
- Выбираем первый пункт и переходим к следующему шагу.
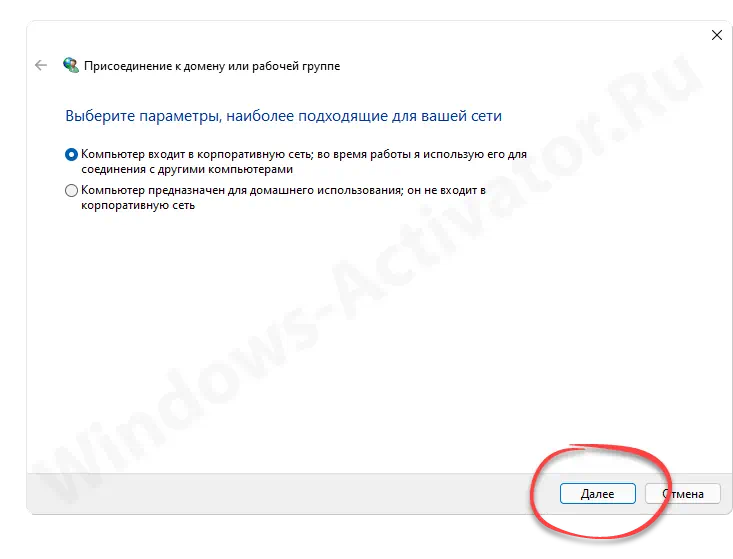
- Завершаем работу мастера автоматической настройки.
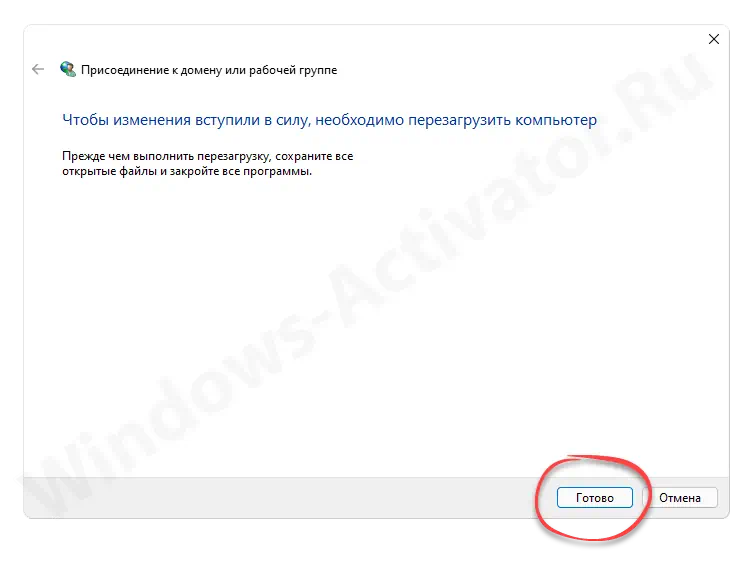
- Теперь окно свойств системы можно закрыть кликом по «ОК».
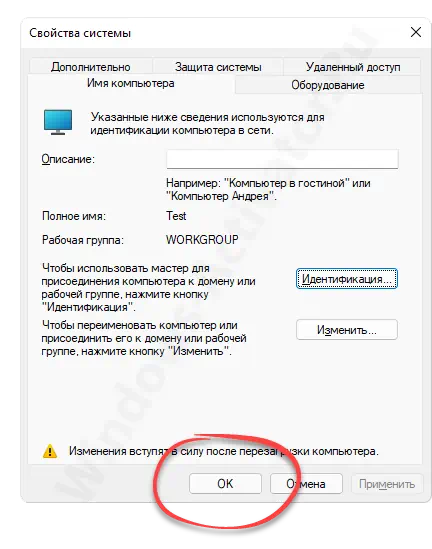
Использование стороннего ПО
Решить проблему, когда организация управляет обновлениями операционной системы Windows 11, можно и при помощи стороннего программного обеспечения:
- Сначала скачиваем программу.
- Распаковываем архив и производим установку.
- Дальше отключаем флажки, отмеченные на скриншоте ниже.
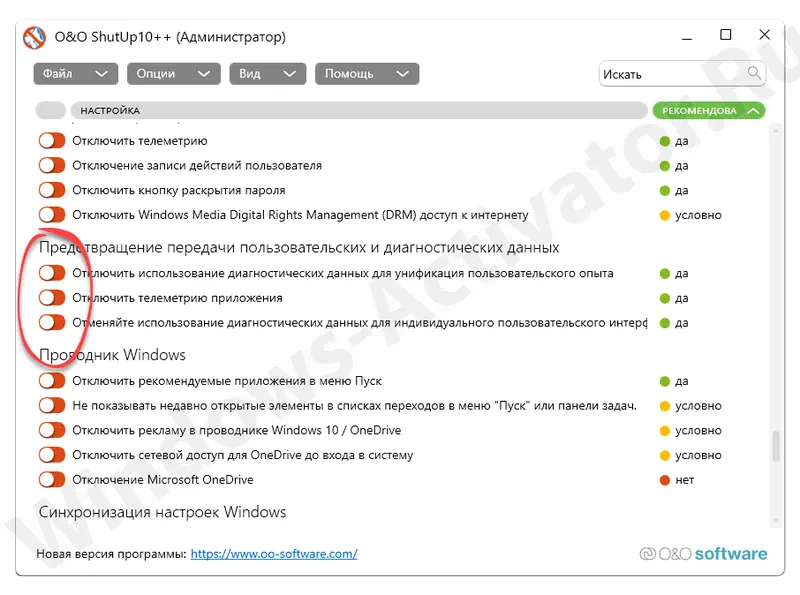
Применяем изменения и проверяем отсутствие ошибки. Если проблема сохранилась, переходим к последнему способу, который может нам помочь.
Восстановление системы
В случае возникновения ошибок в связи с порчей операционной системы, последнюю можно попробовать восстановить:
- Воспользовавшись сочетанием горячих клавиш «Win» + «Pause», открываем окно информации о системе.
- Кликаем по пункту «Дополнительные параметры системы».
- Выбираем вкладку «Защита системы», после чего нажимаем «Восстановить».
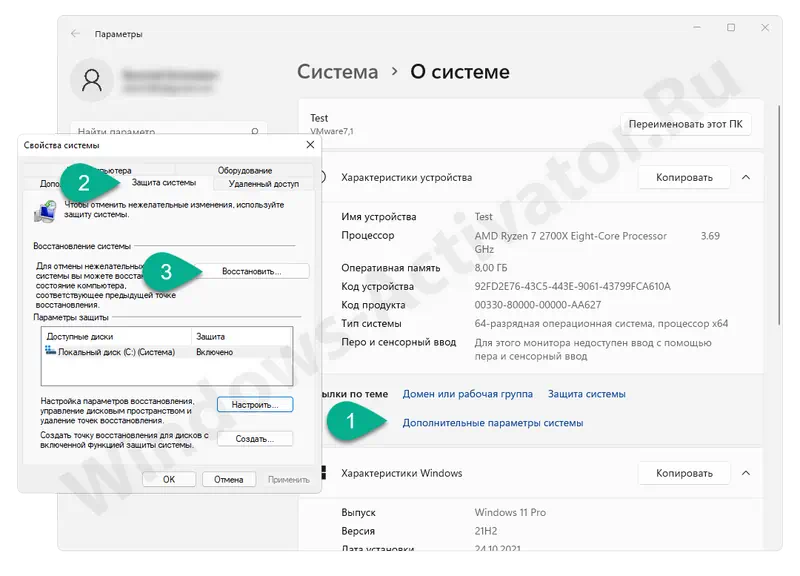
Запустится пошаговый мастер возврата операционной системы к предыдущим параметрам. Руководствуясь его подсказками, завершаем процесс.
Если ничего из описанного выше не помогло, скорее всего проблему вызывает сама операционная система. В таких случаях поможет только чистая переустановка Windows 11 из образа, предварительного загруженного с официального сайта.
Видеоинструкция
Данное видео способно помочь в том случае, если ни один из озвученных выше вариантов не оказался полезным.
Вопросы и ответы
Теперь вы можете переходить к делу и быстро исправлять сложившуюся ситуацию. Если появятся какие-то трудности, переходите ниже и оставляйте комментарий, который станет вопросом. Мы обязательно откликнемся и постараемся советом помочь решить ту или иную ситуацию.