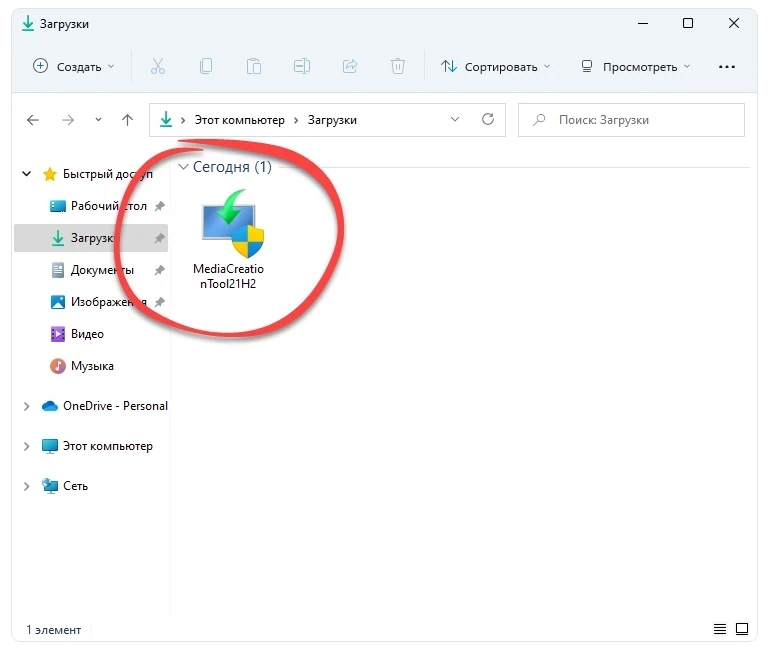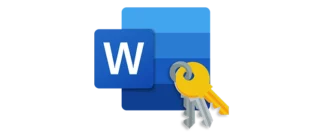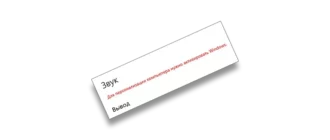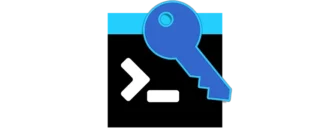На нашем сайте вы найдете большое количество различных инструкций, касающихся ПО для активации операционных систем от Microsoft. Очень часто ход событий сводится к тому, что нам необходимо объяснить пользователю, как сделать загрузочную флешку с Windows 10. Поэтому давайте разберем вопрос в виде максимально подробной пошаговой инструкции.
Официальная утилита Microsoft
Самый простой и очевидный способ, позволяющий создать загрузочный диск с Windows 10 BIOS или UEFI при помощи официального сайта. Соответственно, образ операционной системы будет чистым. В дальнейшем необходима активации при помощи одного из предназначенных для этого приложений.
- Сначала вы должны скачать и запустить от имени администратора программу, которая является официальным инструментом от Microsoft MediaCreationTool.
- На следующем этапе принимаем лицензионное соглашение программы.
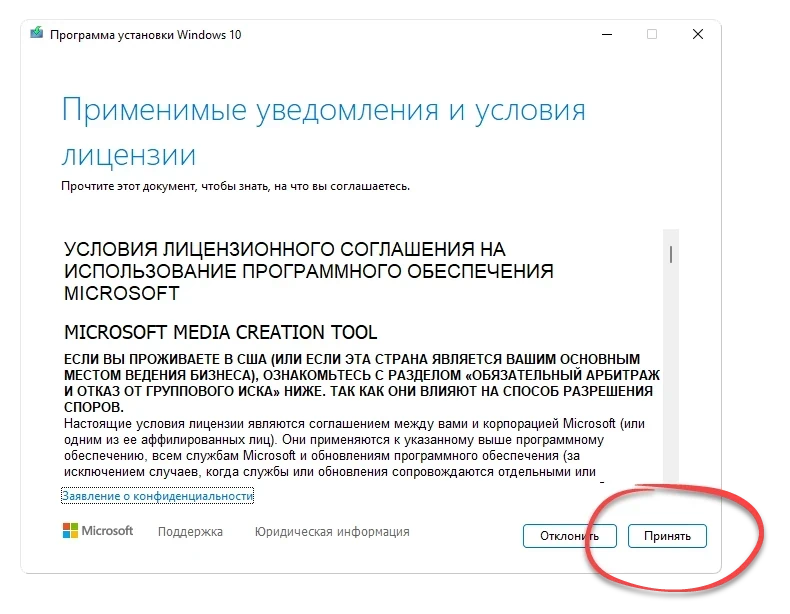
- Дальше выбираем способ установки. Предусмотрена возможность прямого обновления операционной системы до Windows 10, или создание соответствующего загрузочного носителя. Выбираем второй вариант, после чего переходим к следующему шагу, нажав «Далее».
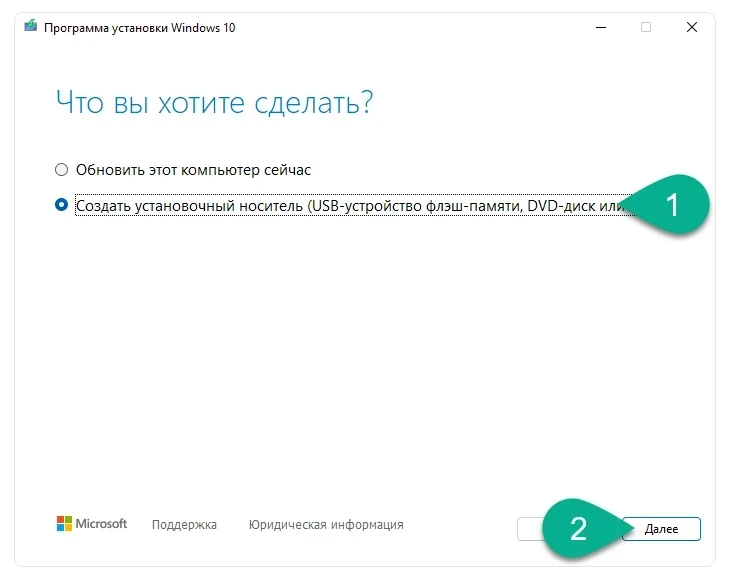
- Если убрать галочку напротив пункта «Использовать рекомендуемые параметры для этого компьютера», мы сможем выбрать язык операционной системы, ее выпуск, а также архитектуру. Так или иначе, переходим дальше, нажав отмеченную кнопку.
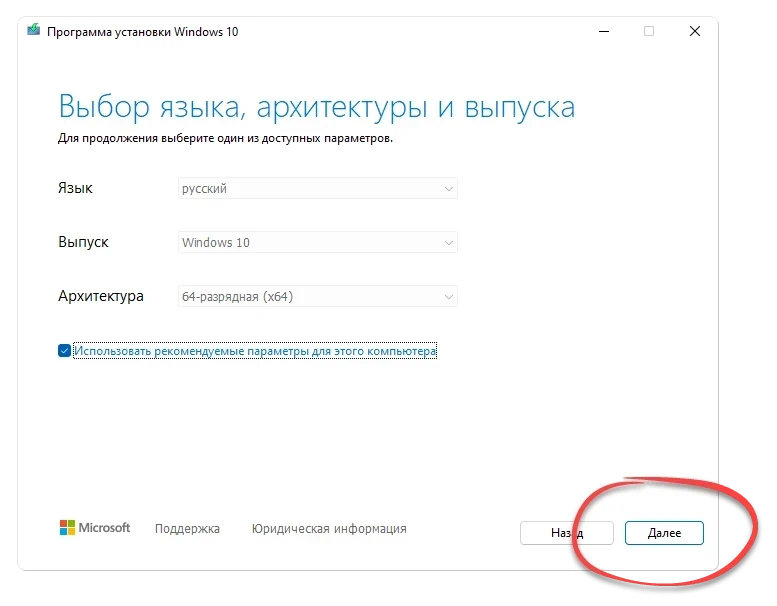
- Теперь указываем способ создания загрузочного носителя. Это может быть прямая запись операционной системы на установленную в USB-порт флешку, либо создание ISO-файла. В данном случае нам нужен первый вариант.
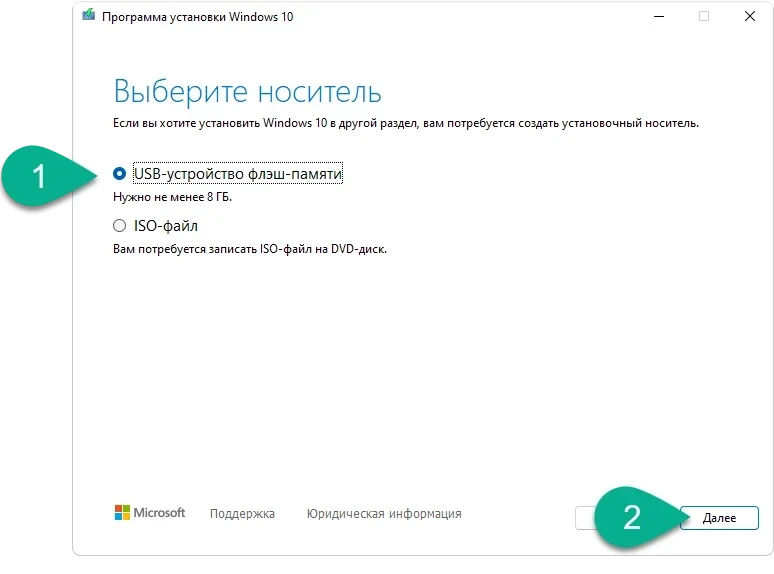
- Еще один важный момент: перед тем как продолжить, обязательно убедитесь в правильном выборе диска. Если вместо флешки указать какой-нибудь системный том, все данные на нем будут безвозвратно утеряны.
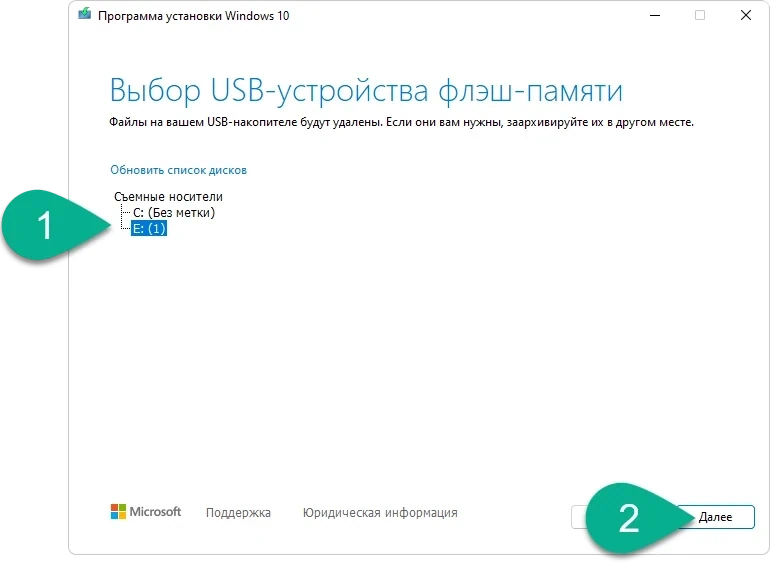
- После этого начнется скачивание всех нужных для работы операционной системы файлов с ее официального сайта. Общий объем данных составляет примерно 5 Гб.
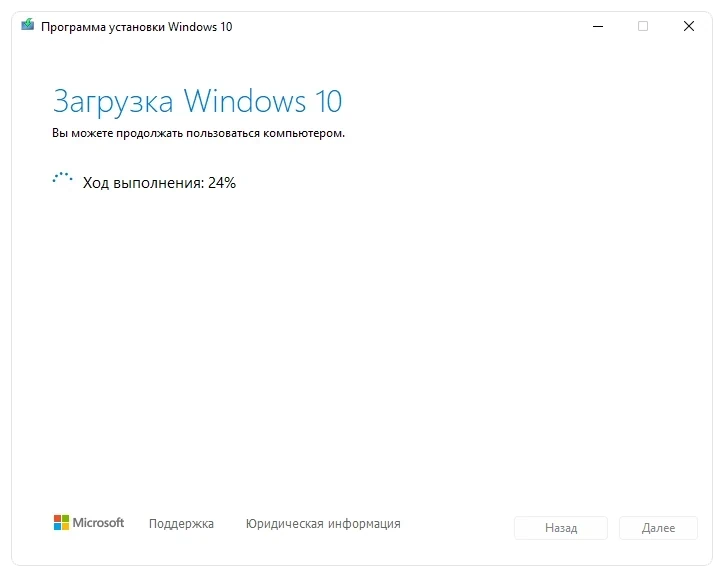
- Когда скачивание ОС будет завершено, начнется запись загрузочной флешки. Тут тоже нужно немного подождать.
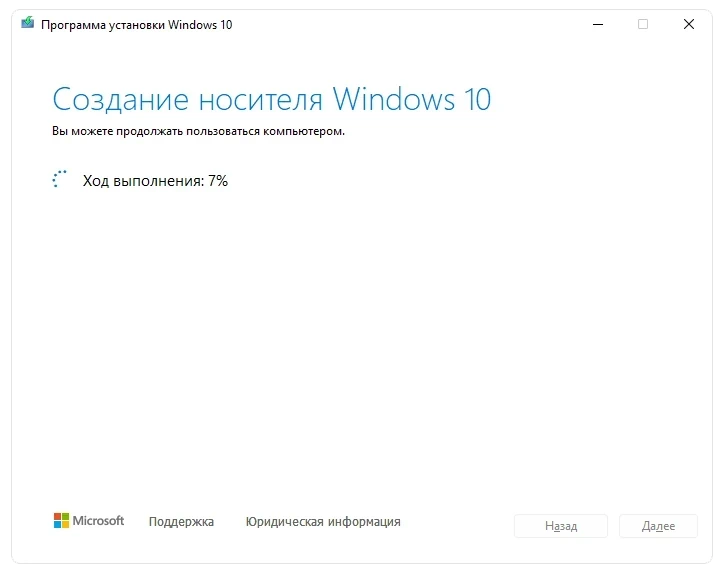
- Финальный этап – это закрытие окна программы. Флешка уже готова и теперь мы можем переходить к работе с ней.
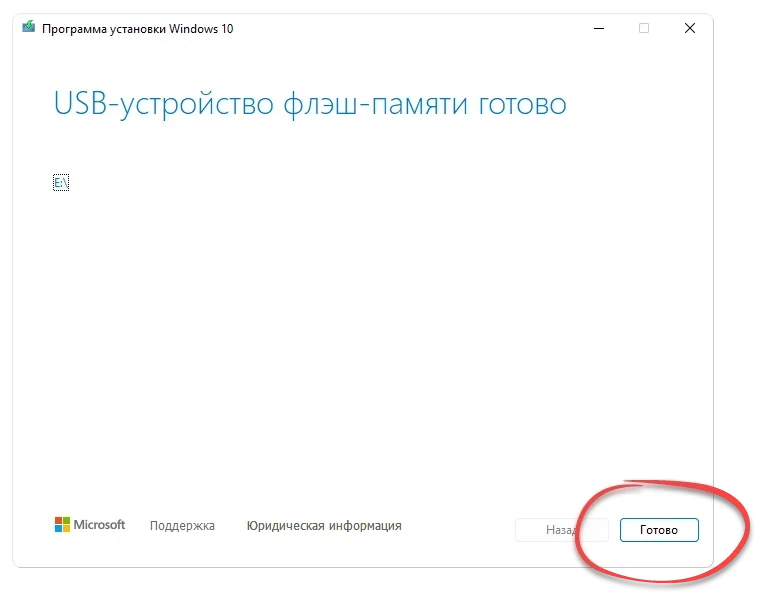
Вот и все. Теперь у вас есть загрузочная флешка с Windows 10, при помощи которой можно установить операционную систему на любой компьютер или ноутбук.
UltraISO и торрент-файл
Рассмотрим работу с еще одной программой, которая может не просто сделать установочный диск с Windows 10, но и записать уже имеющийся ISO-образ на флешку.
- Первое, что нужно сделать, это скачать образ операционной системы любым удобным способом. Проще всего воспользоваться соответствующим торрент-клиентом. Для таких целей отлично подходит бесплатное и проверенное приложение qBittorrent.
- Когда программа будет установлена, мы должны скачать соответствующий образ ОС. Для этого, например, можно воспользоваться одной из уже активированных сборок. Скачиваем торрент-файл, запускаем его, вносим необходимые изменения и жмем «ОК».
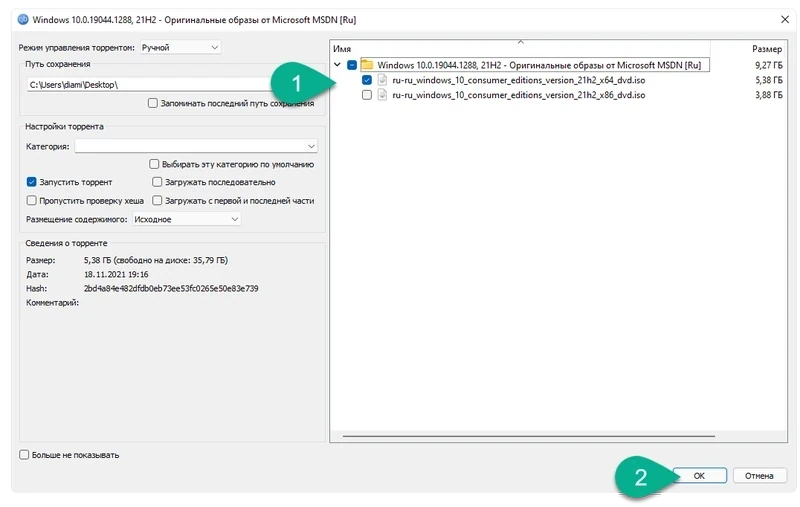
- Дальше дожидаемся завершения загрузки. В результате мы получим готовый ISO-образ операционной системы.
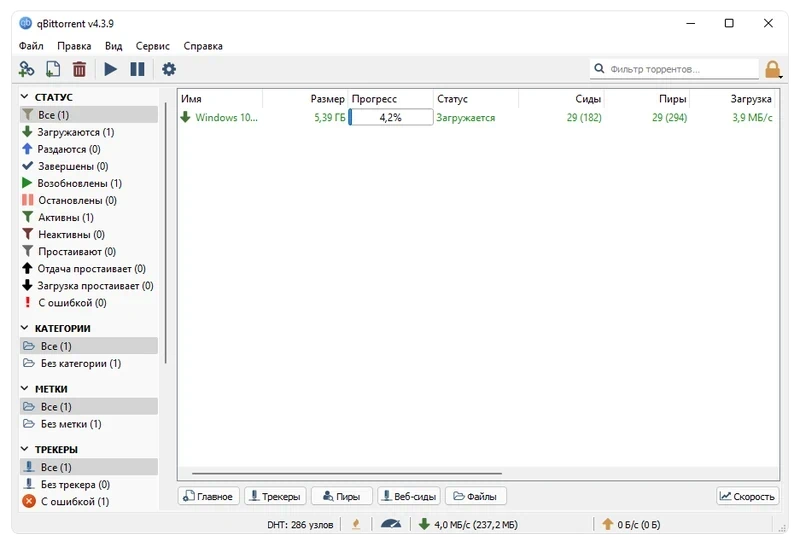
- После этого нам нужно бесплатно скачать программу UltraISO. Так как в данном случае мы имеем дело с Portable-версией, последнюю можно просто запустить. Причем делать это нужно обязательно от имени администратора.
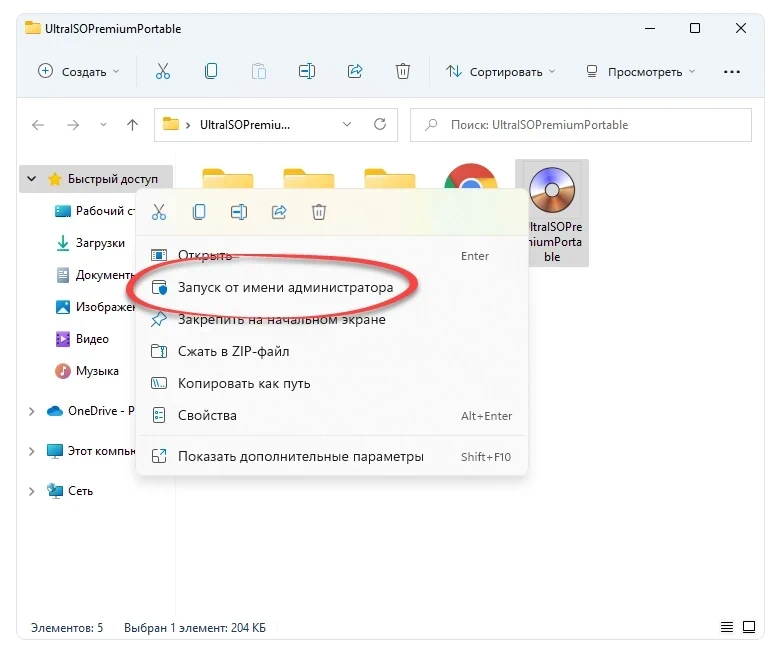
- При помощи специальной кнопки на панели программы (отмечена цифрой «1»), открываем проводник Windows, выбираем загруженный образ, после всего жмем «Открыть».
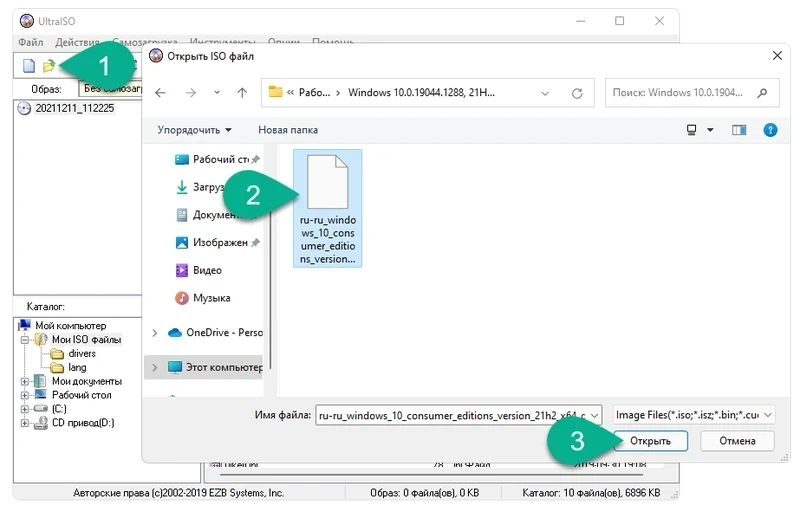
- Дальше выбираем раздел меню «Самозагрузка», а уже в нем жмем «Записать образ жесткого диска».
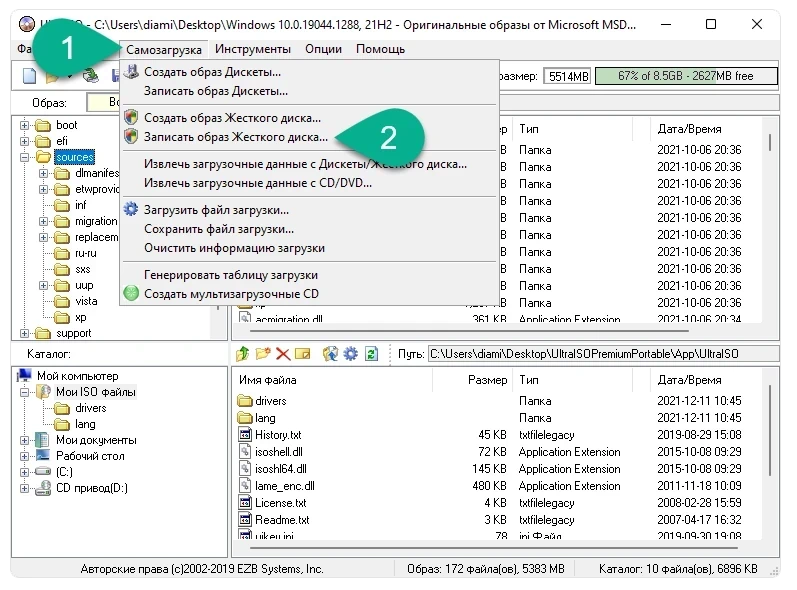
- Соглашаемся с предупреждением об удалении всех данных с диска, проверяем правильность выбора накопителя и жмем «Записать».
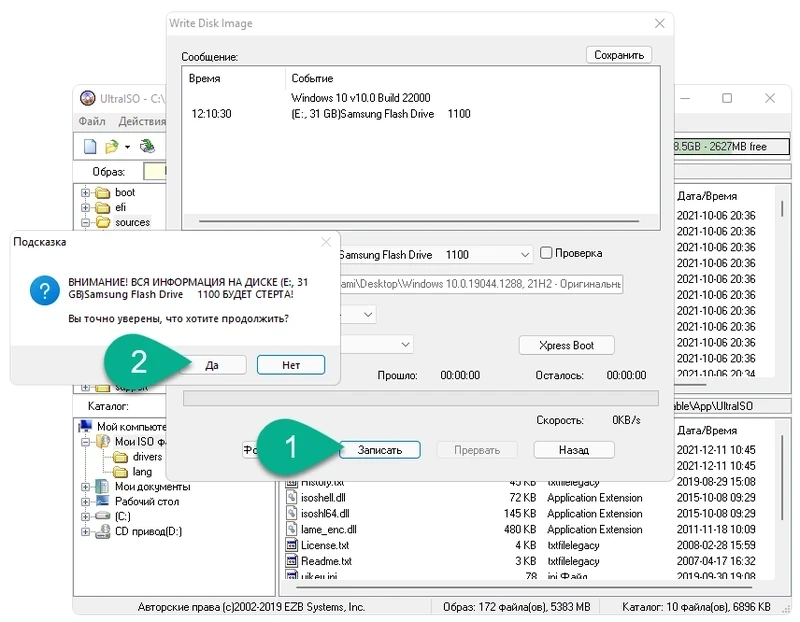
- Ожидаем завершения процесса создания загрузочной флешки с Windows 10.
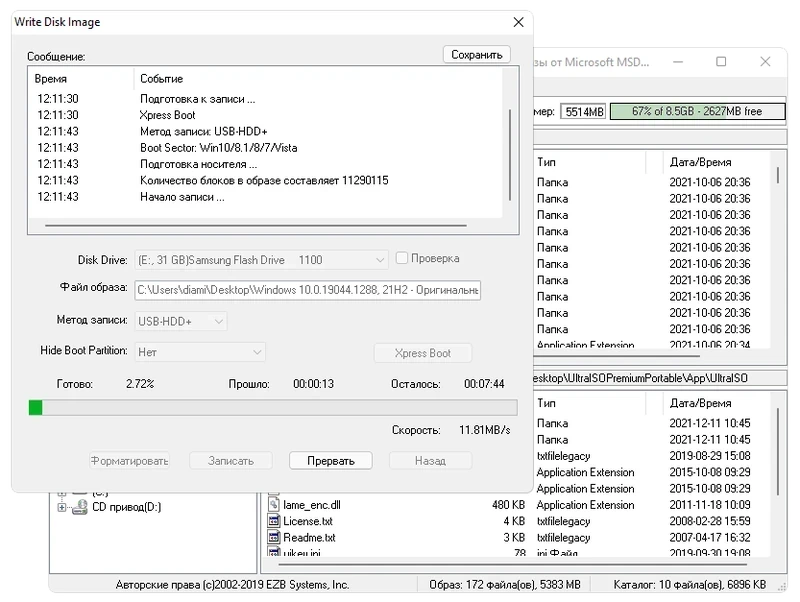
- Готово. Как и в случае с официальным образом мы получаем установочный накопитель с нужной нам операционной системой.
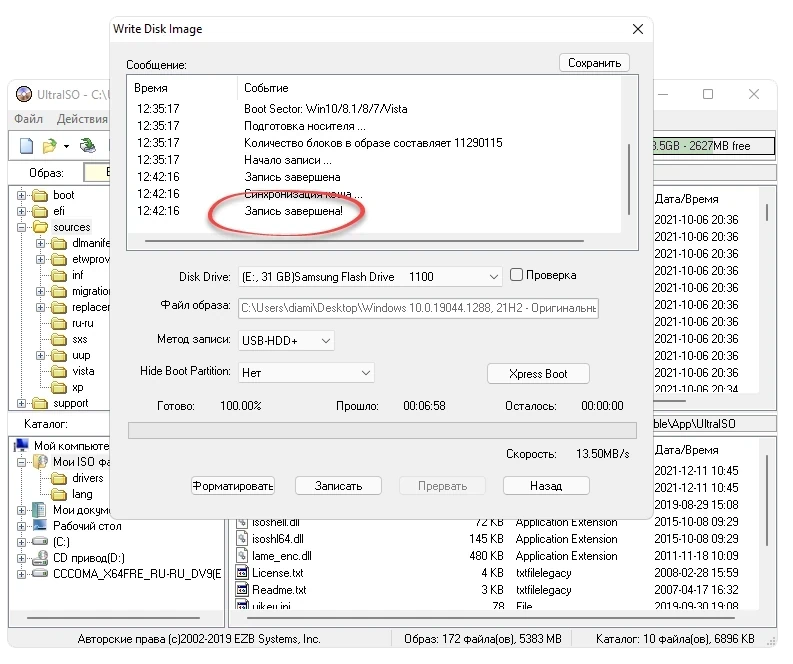
Программа Rufus
Существует еще один вариант использования стороннего программного обеспечения.
- Сначала скачиваем саму программу. Так как последняя не требует установки, просто запускаем ее от имени администратора.
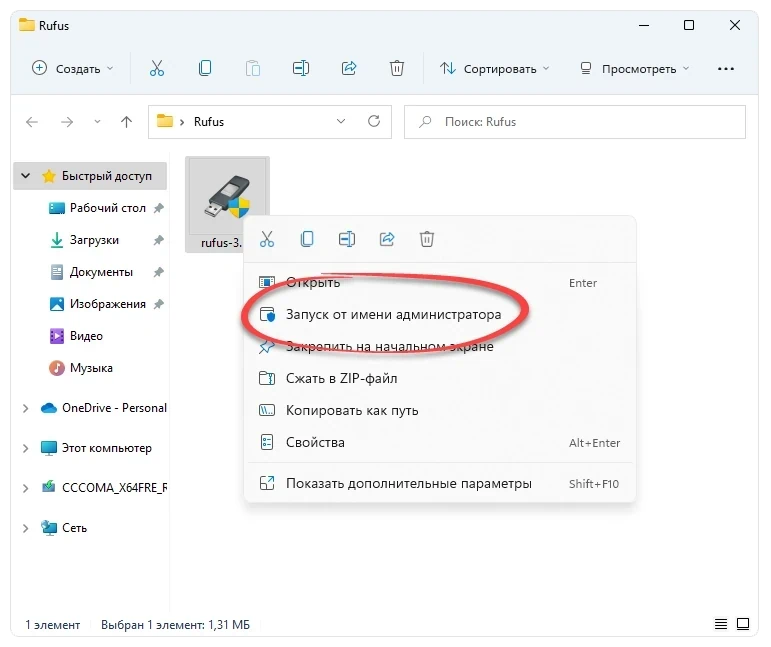
- Нажимаем кнопку «Выбрать», в открывшемся проводнике указываем образ Windows 10, затем кликаем по «Открыть».
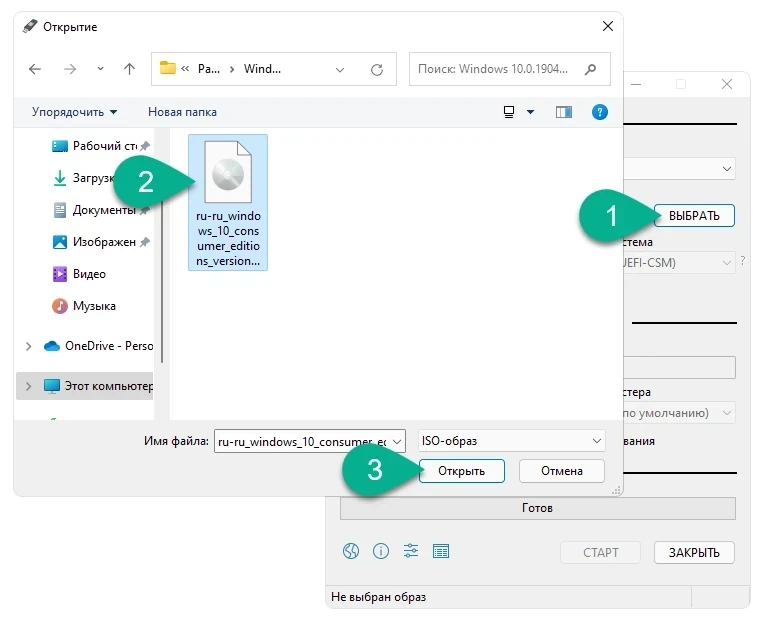
- Осталось лишь запустить процесс создания мультизагрузочного накопителя для ПК или ноутбука. Жмем «Старт».
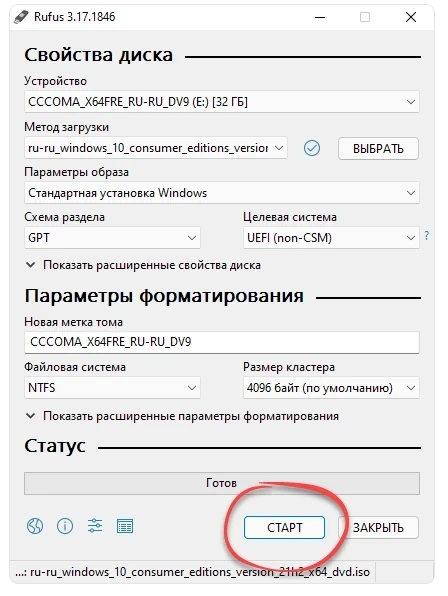
- Также система уведомит о том, что в случае начала записи все данные с накопителя будут удалены. Соглашаемся и жмем «ОК».
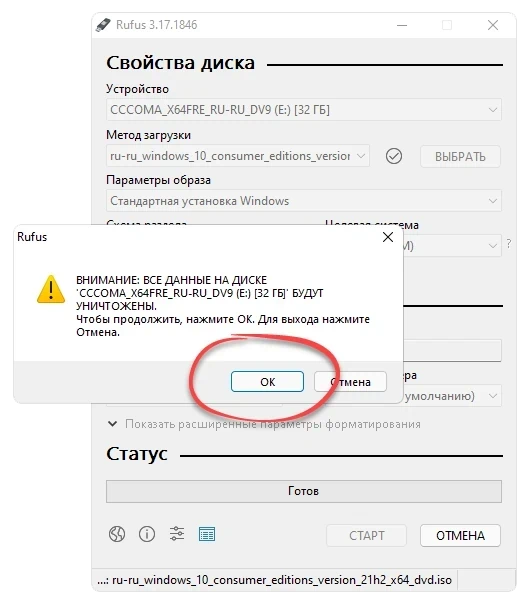
- Дальше останется лишь дождаться завершения создания загрузочной флешки.
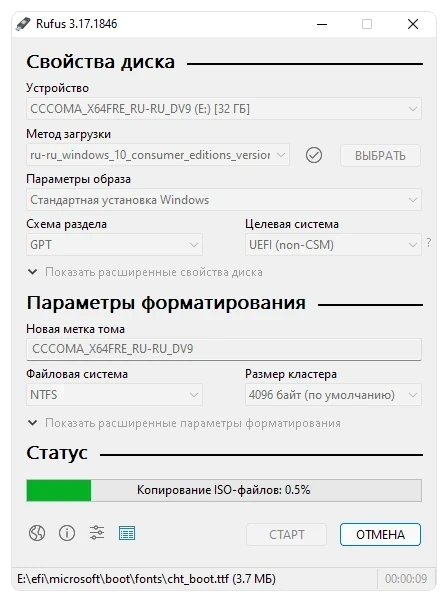
- Как видите, запись прошла успешно и теперь установочный накопитель с Windows 10 готов к работе.
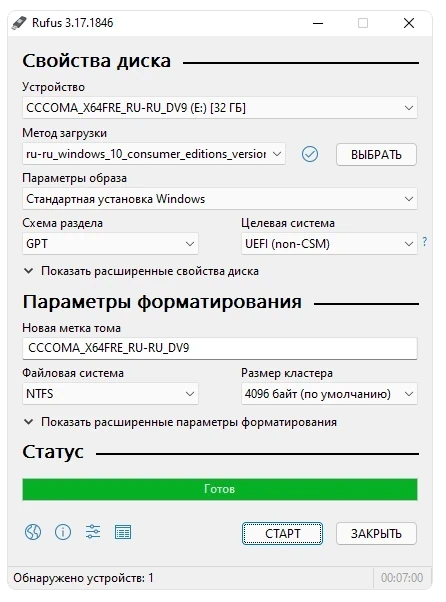
Обратите внимание: любой из приведенных в статье вариантов подразумевает использование 32 или 64 Bit ОС от Microsoft. Сама же установка может вестись на традиционный жесткий диск или твердотельный накопитель SSD. Поддерживаются любые модели ноутбуков, например: Samsung, Lenovo или Asus.